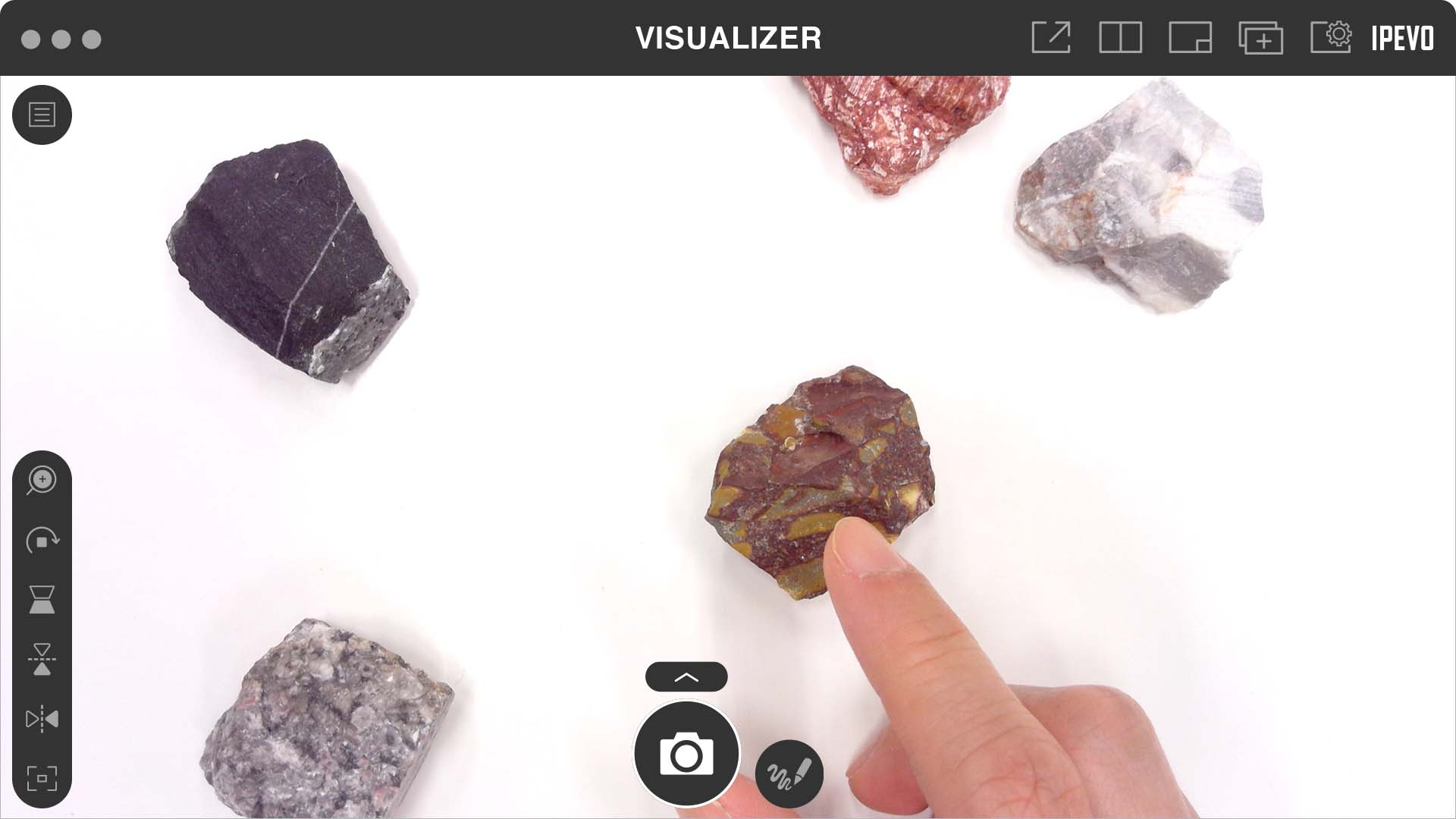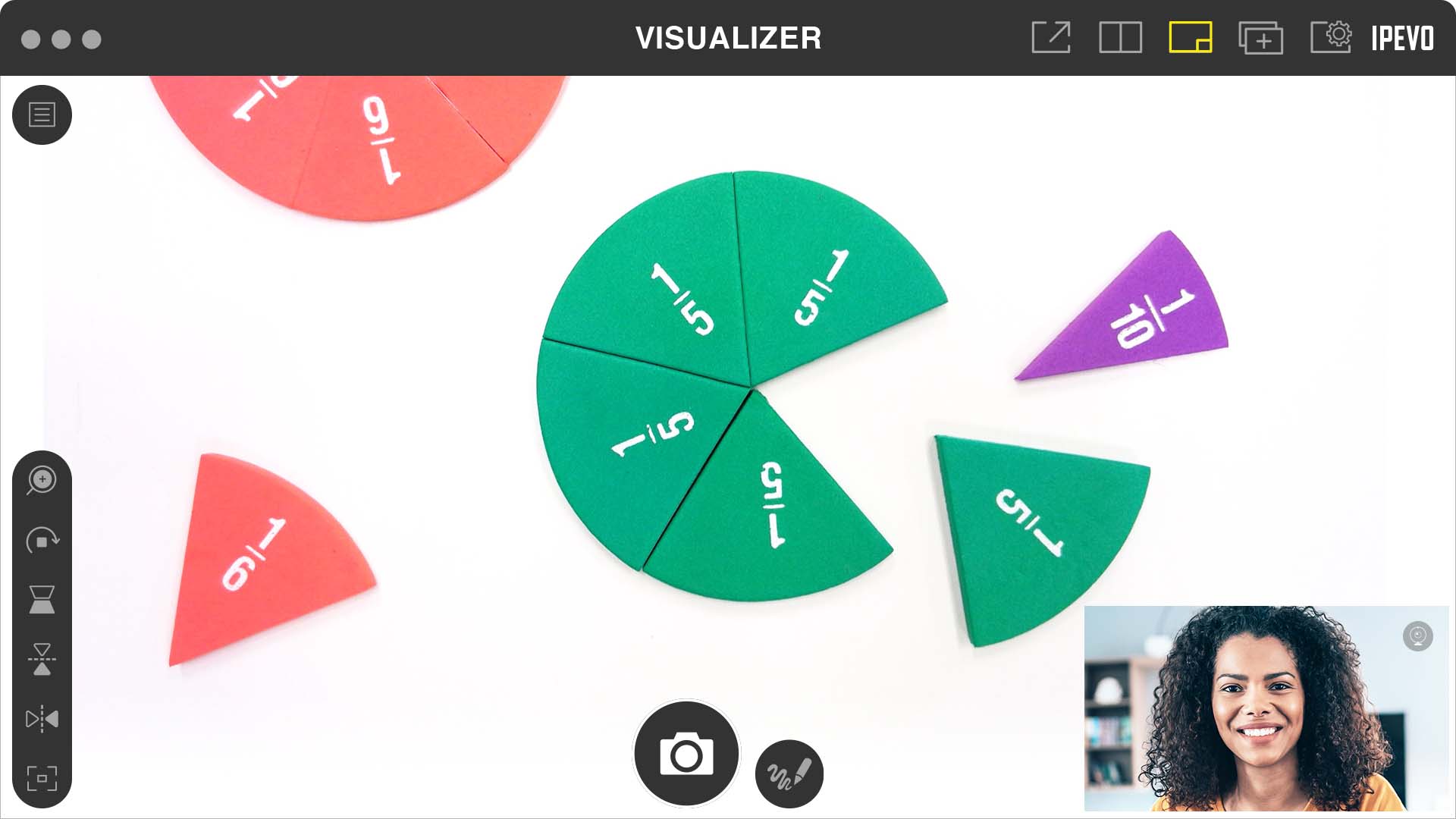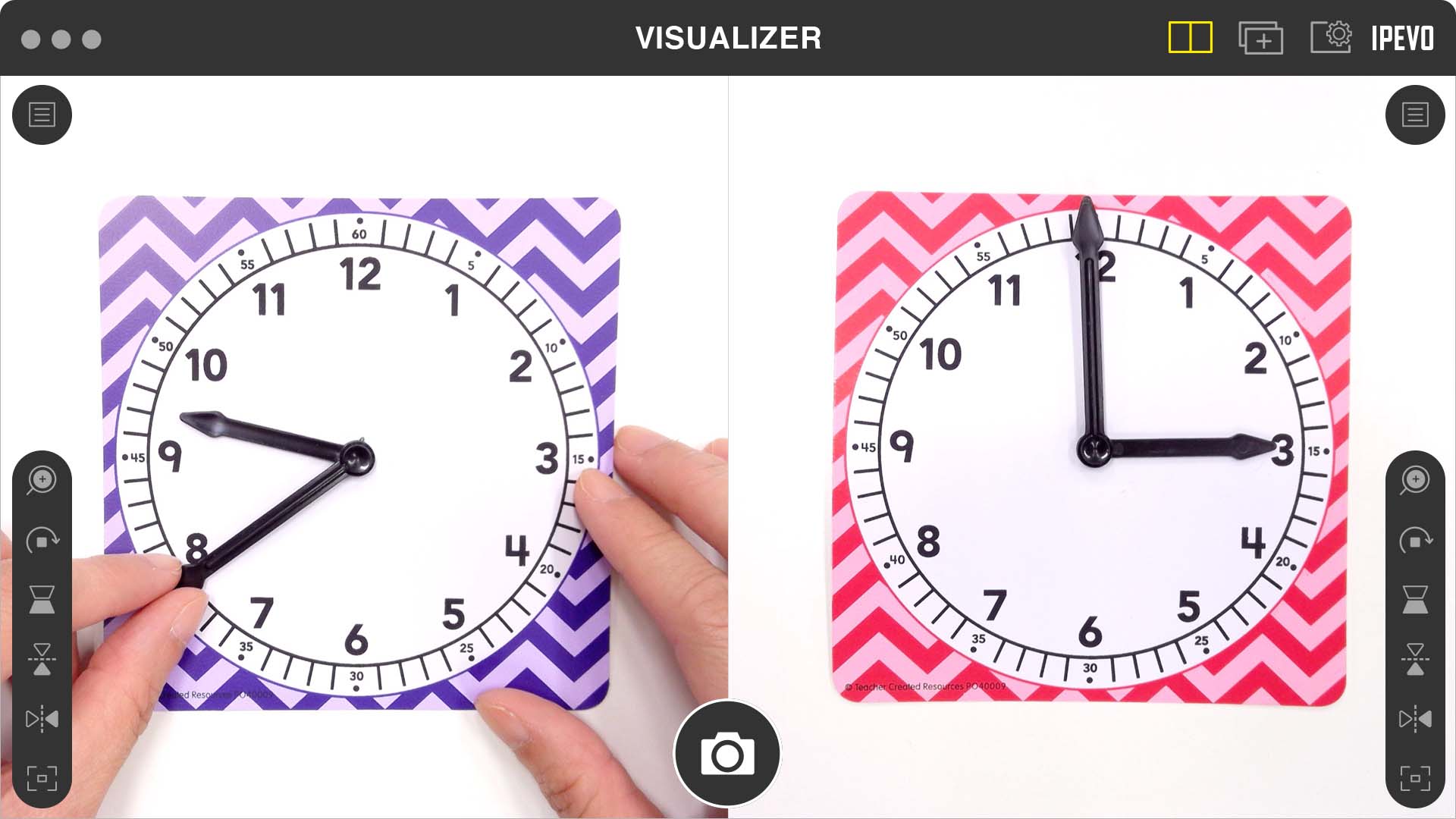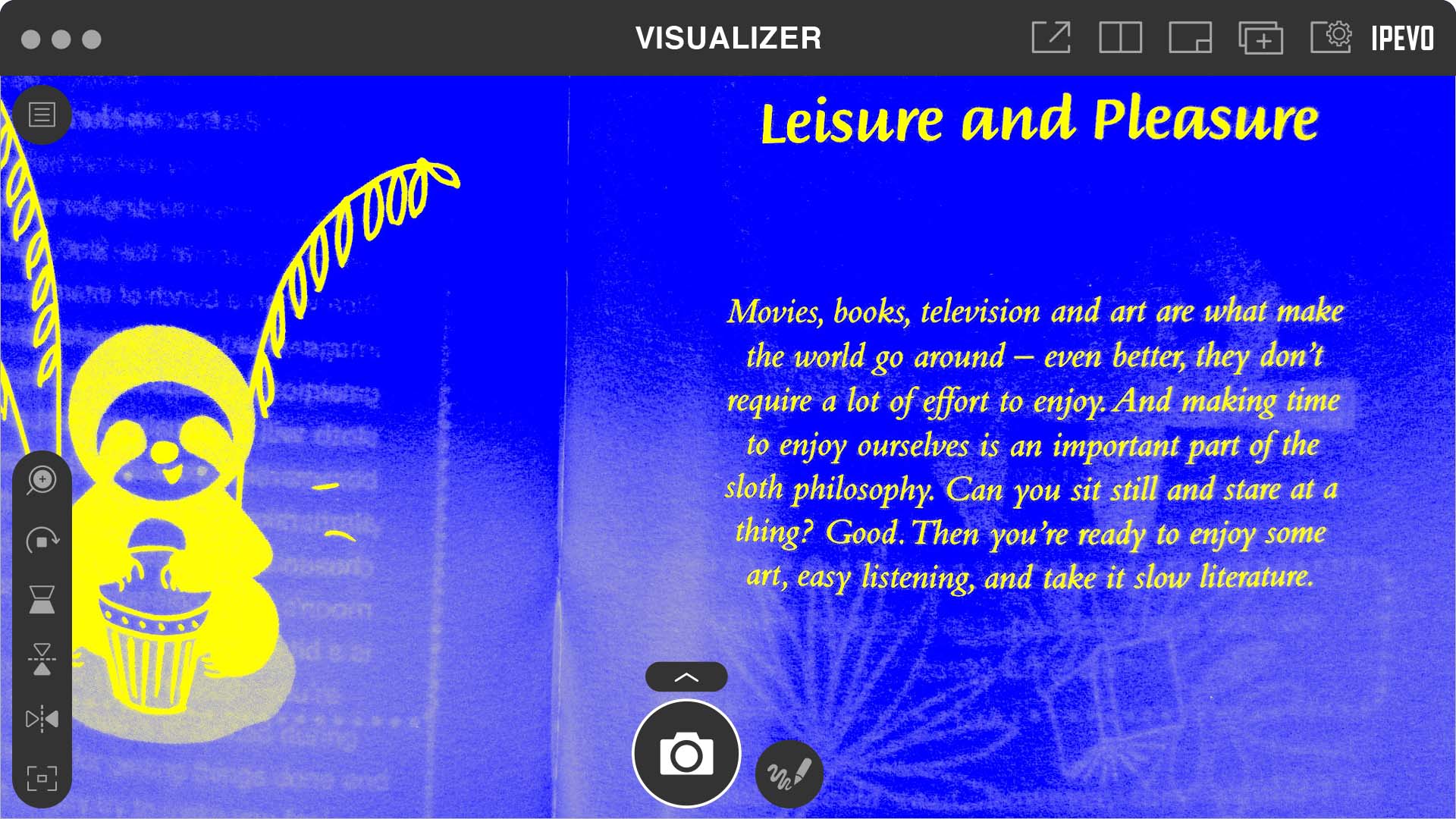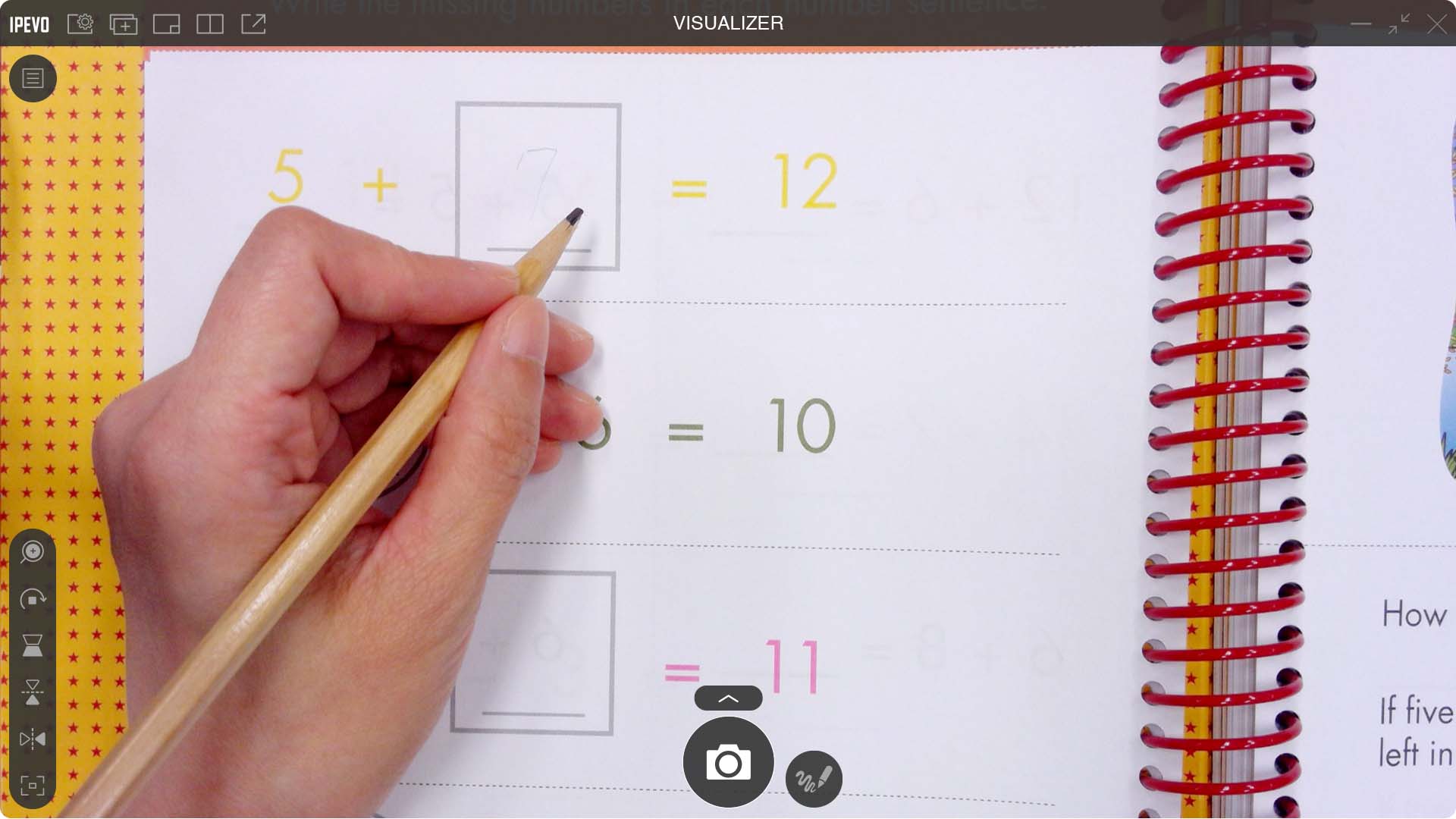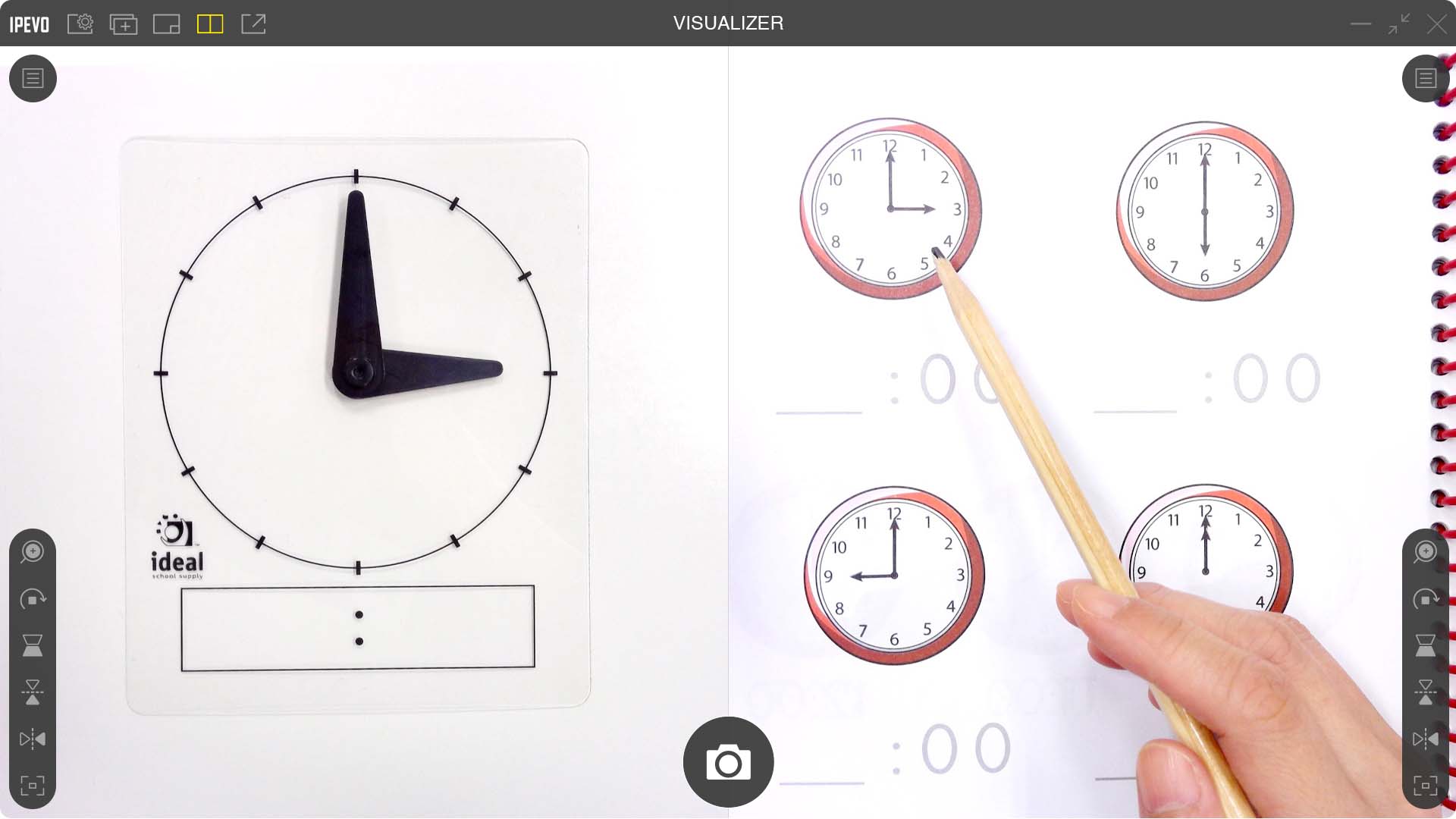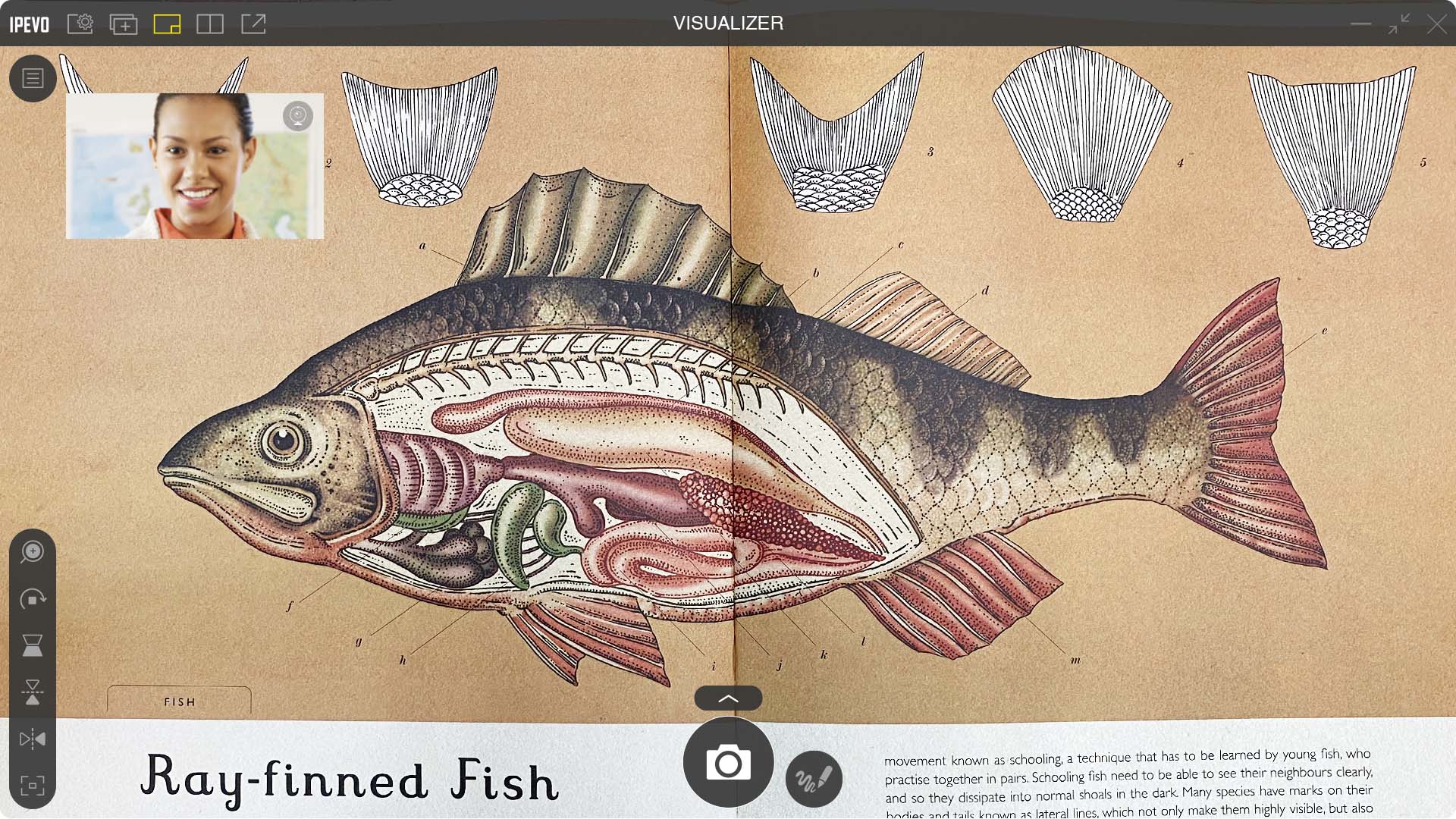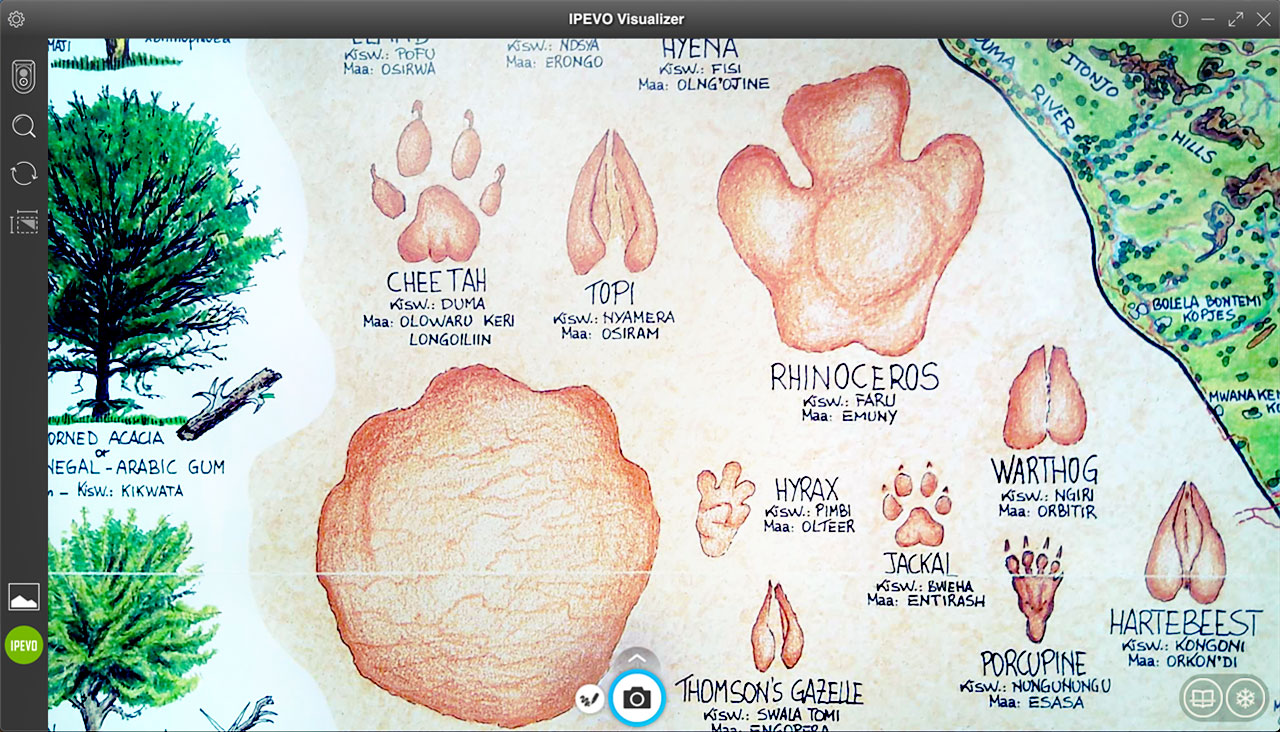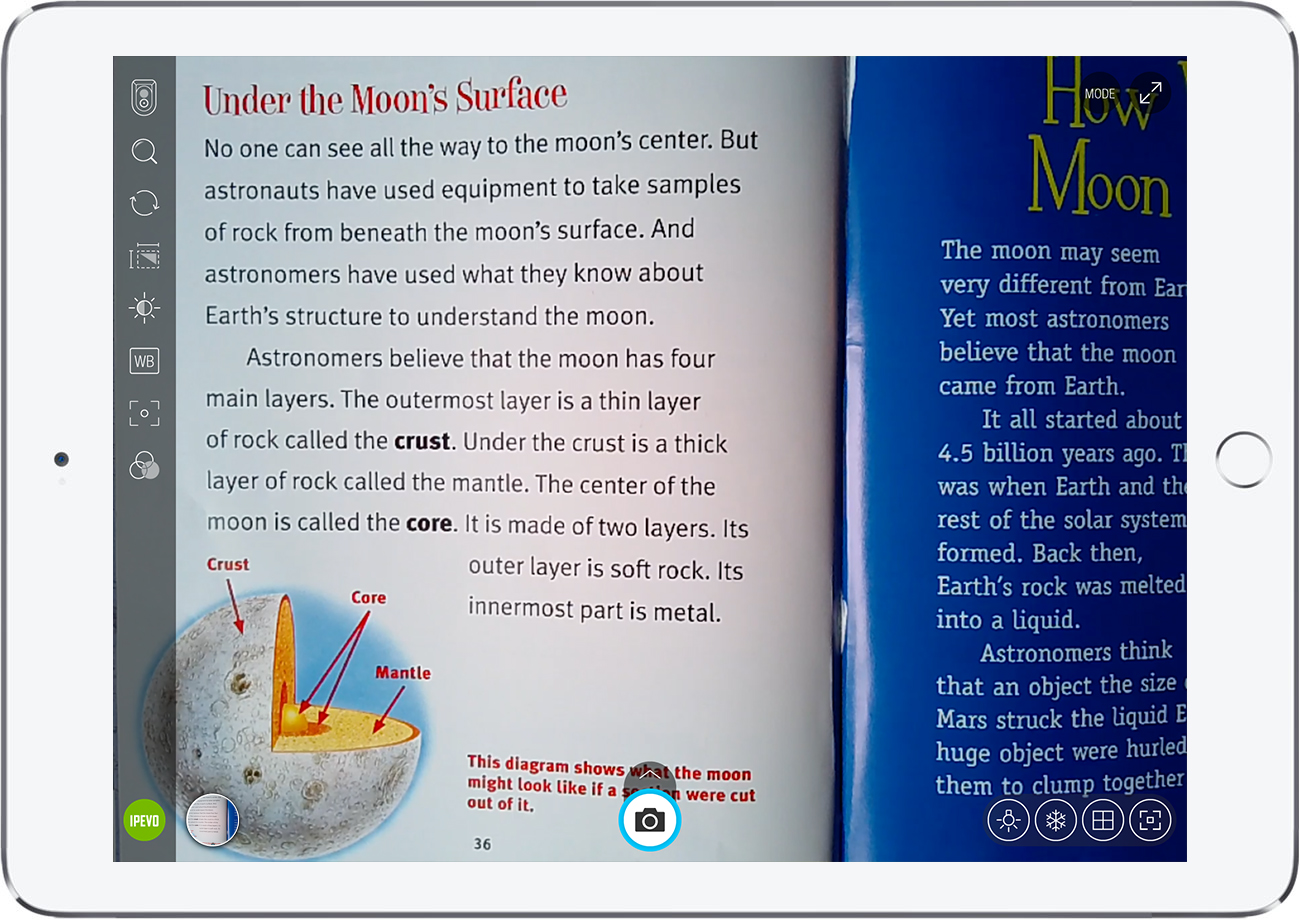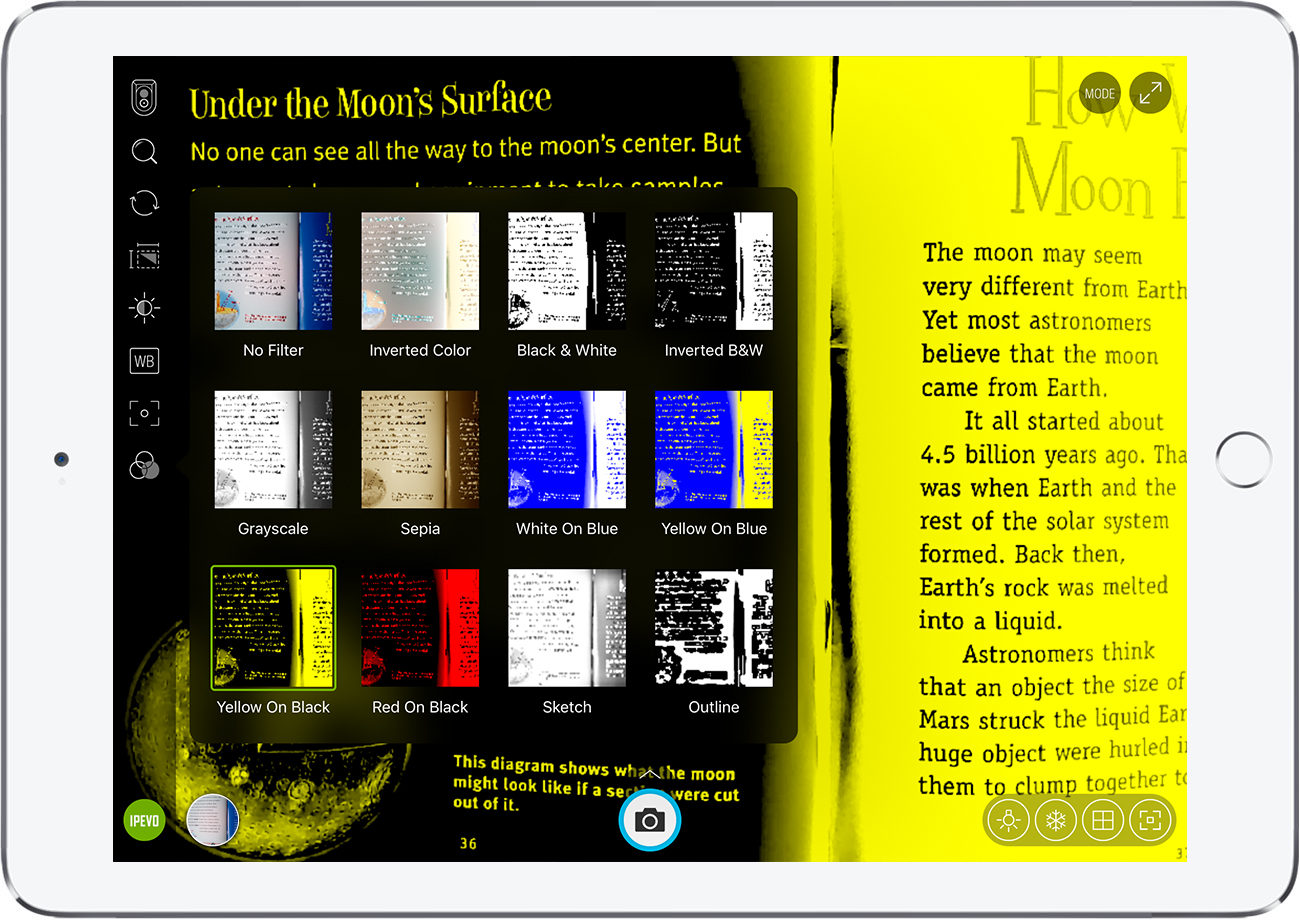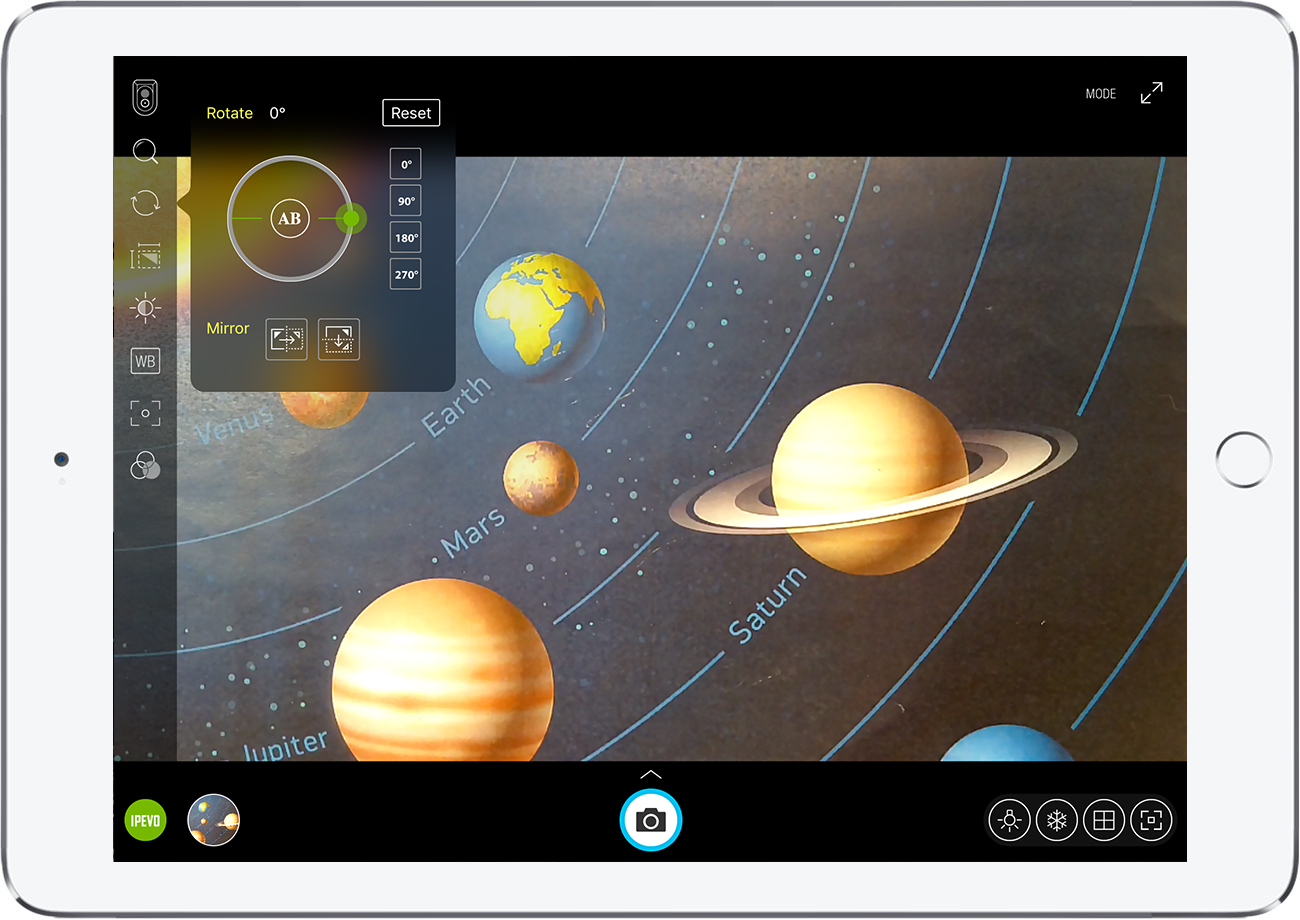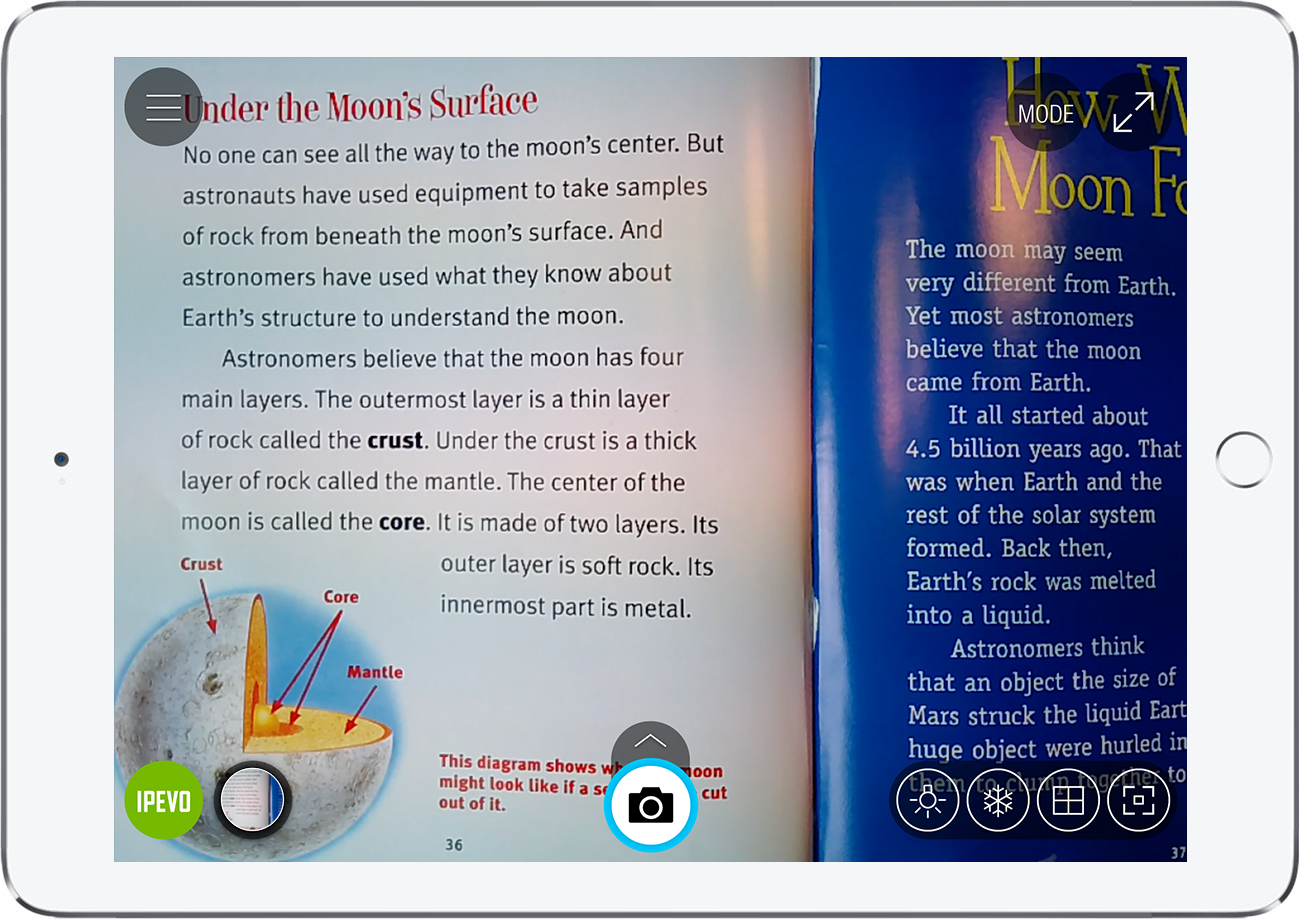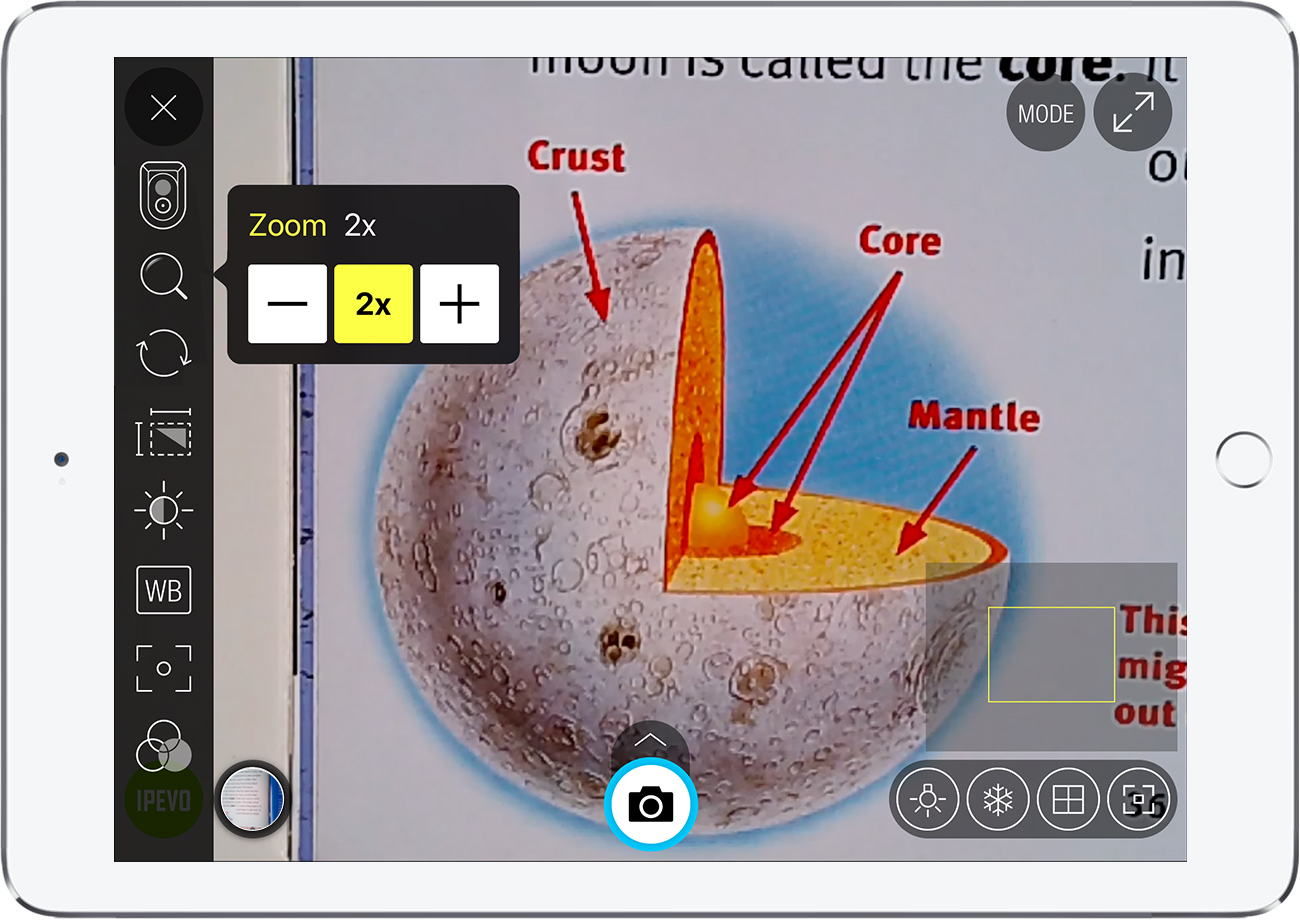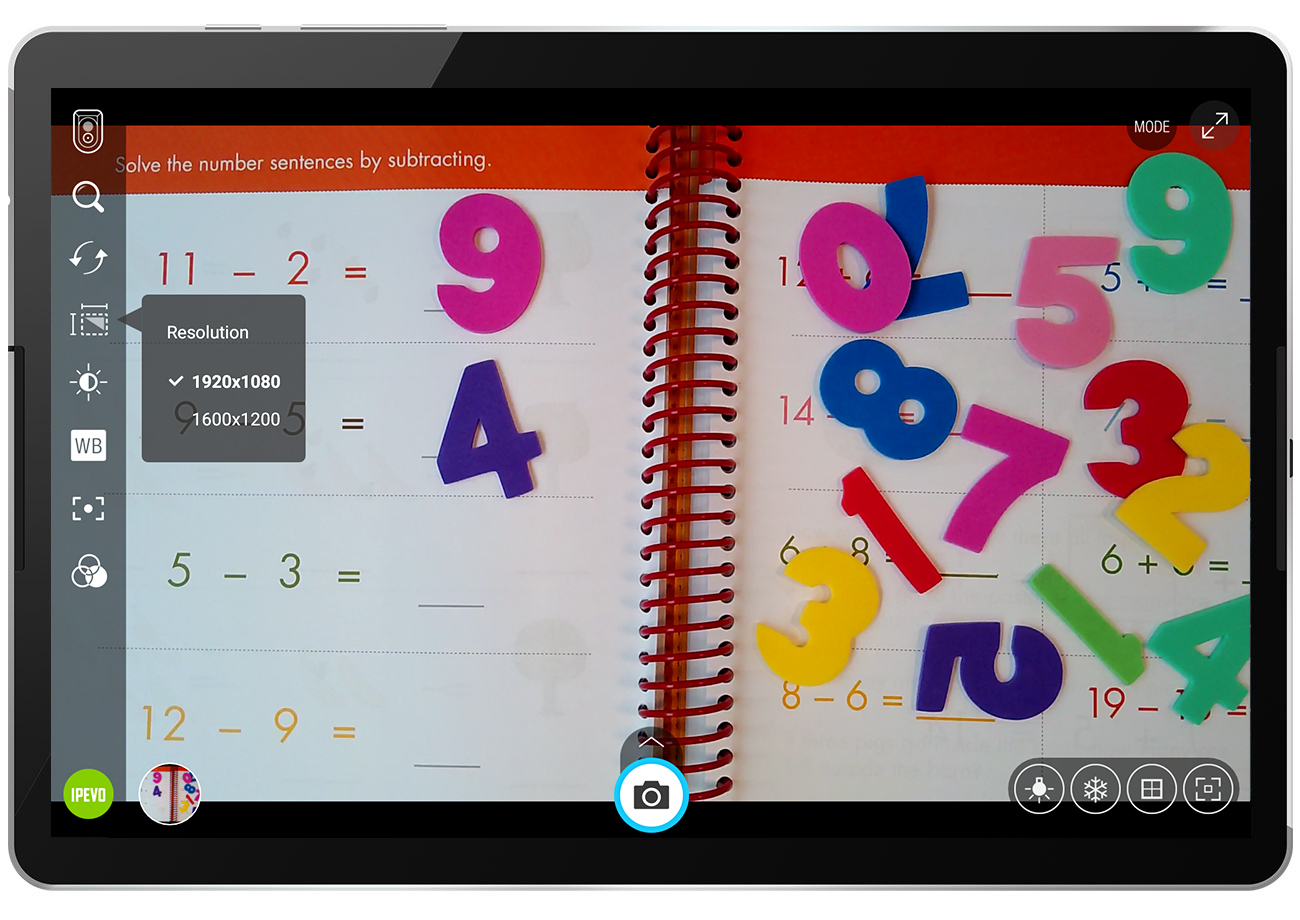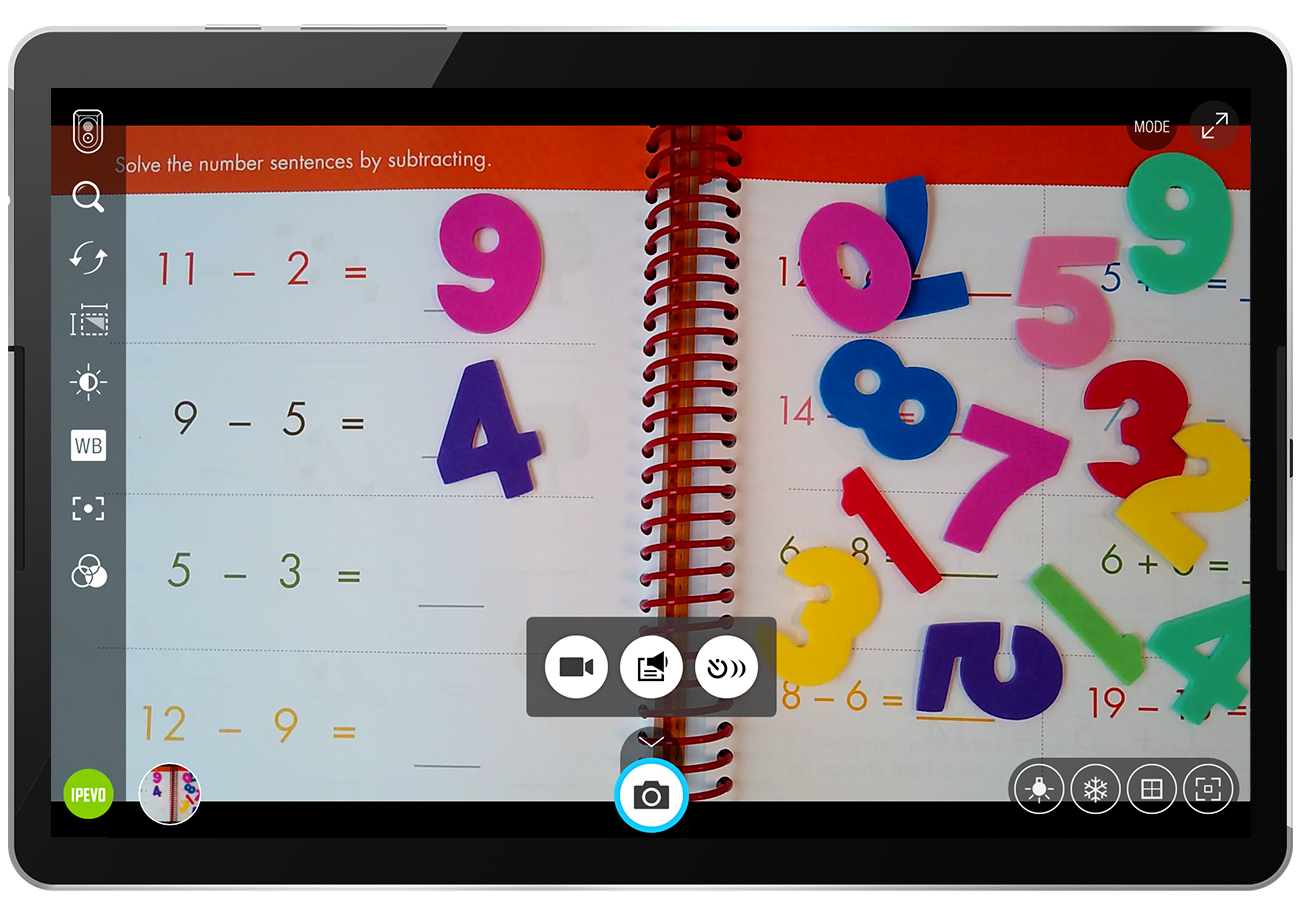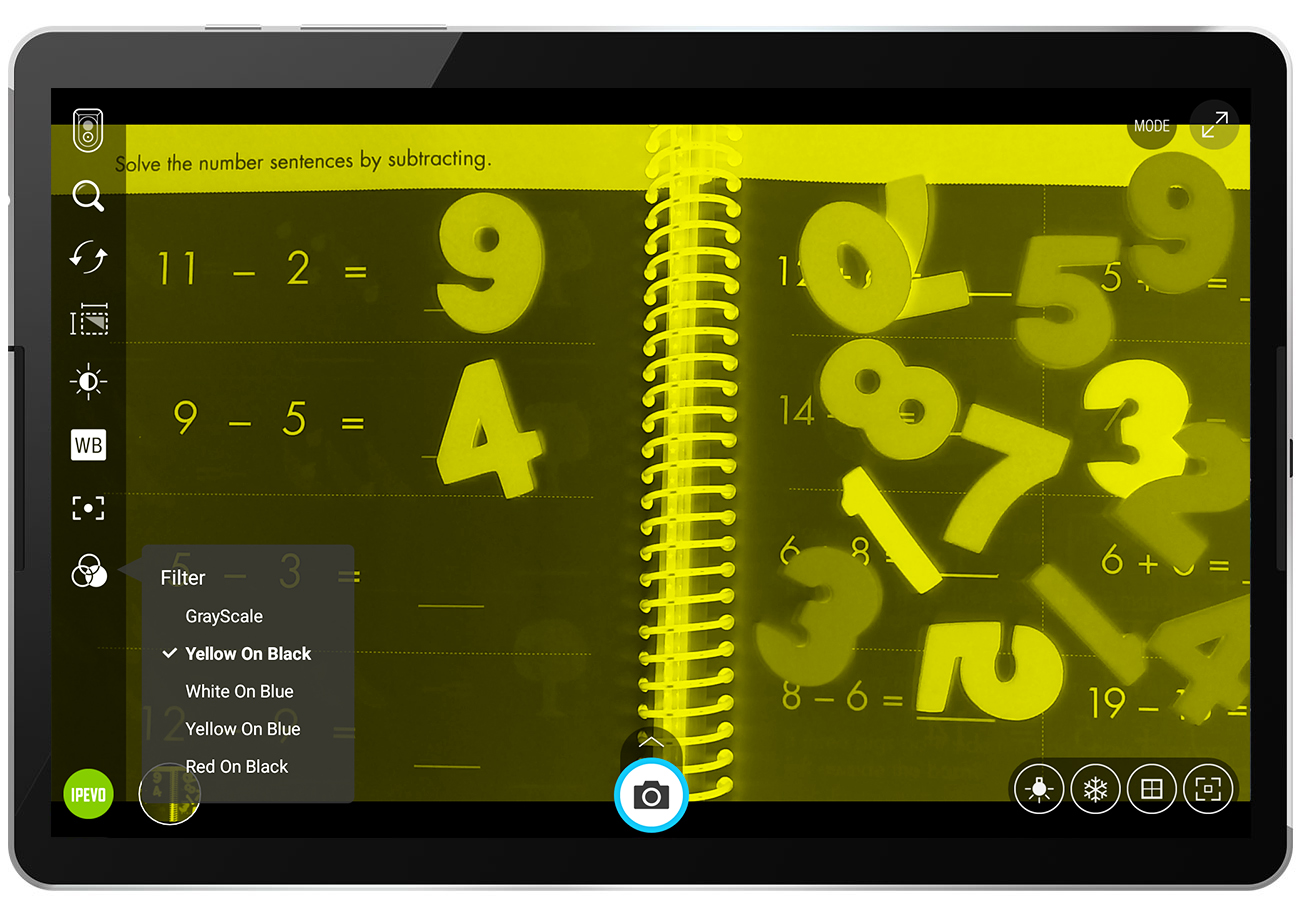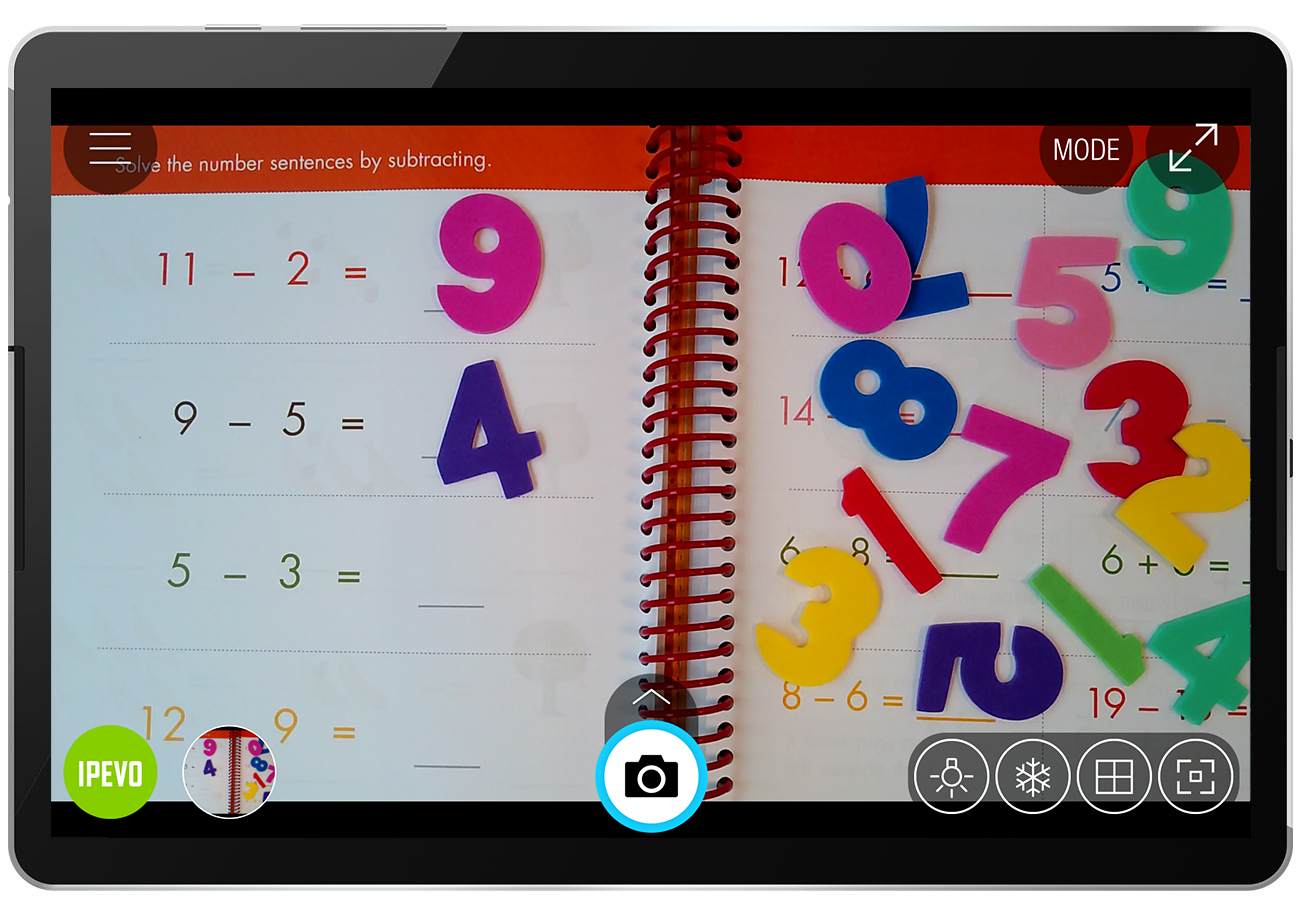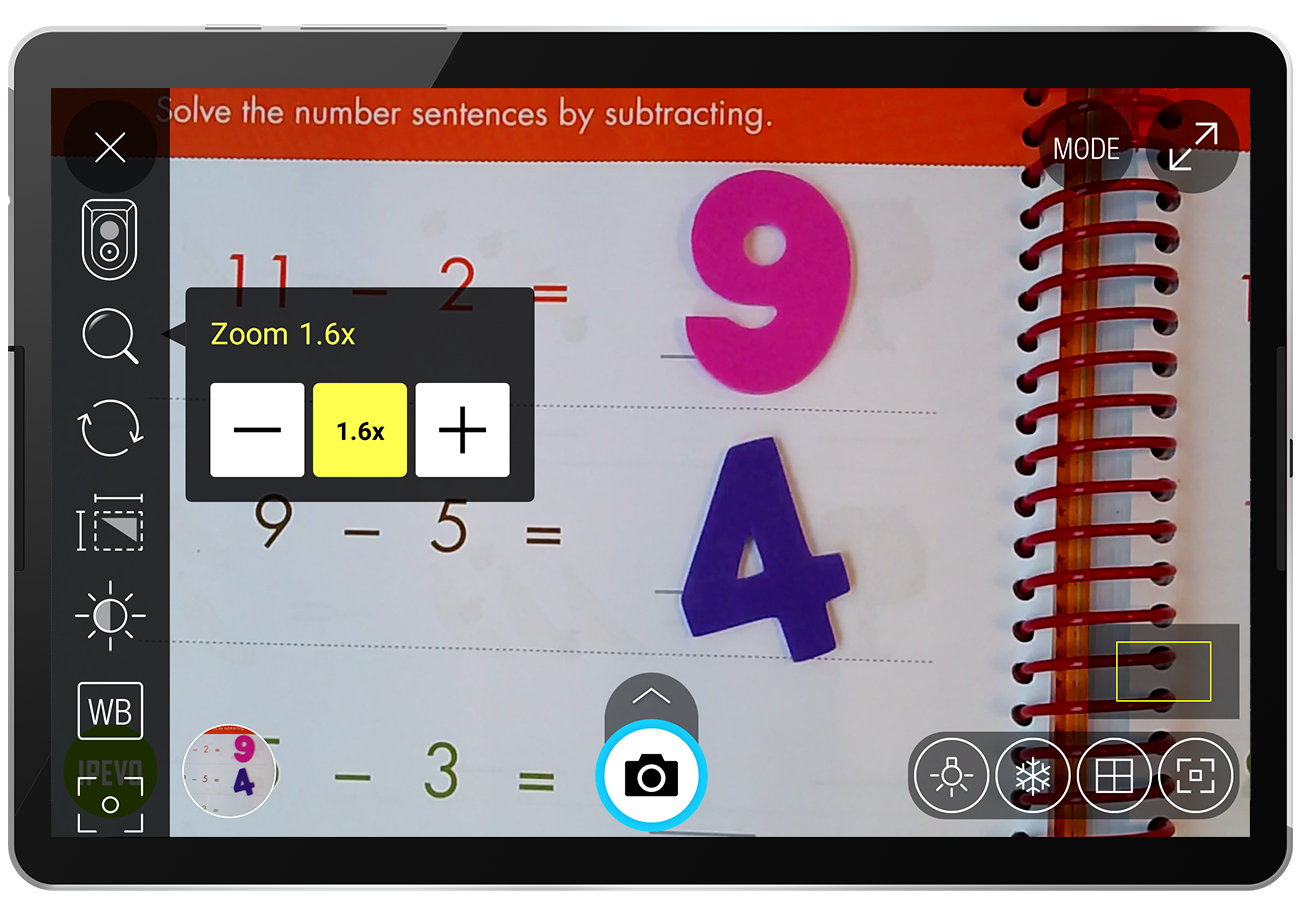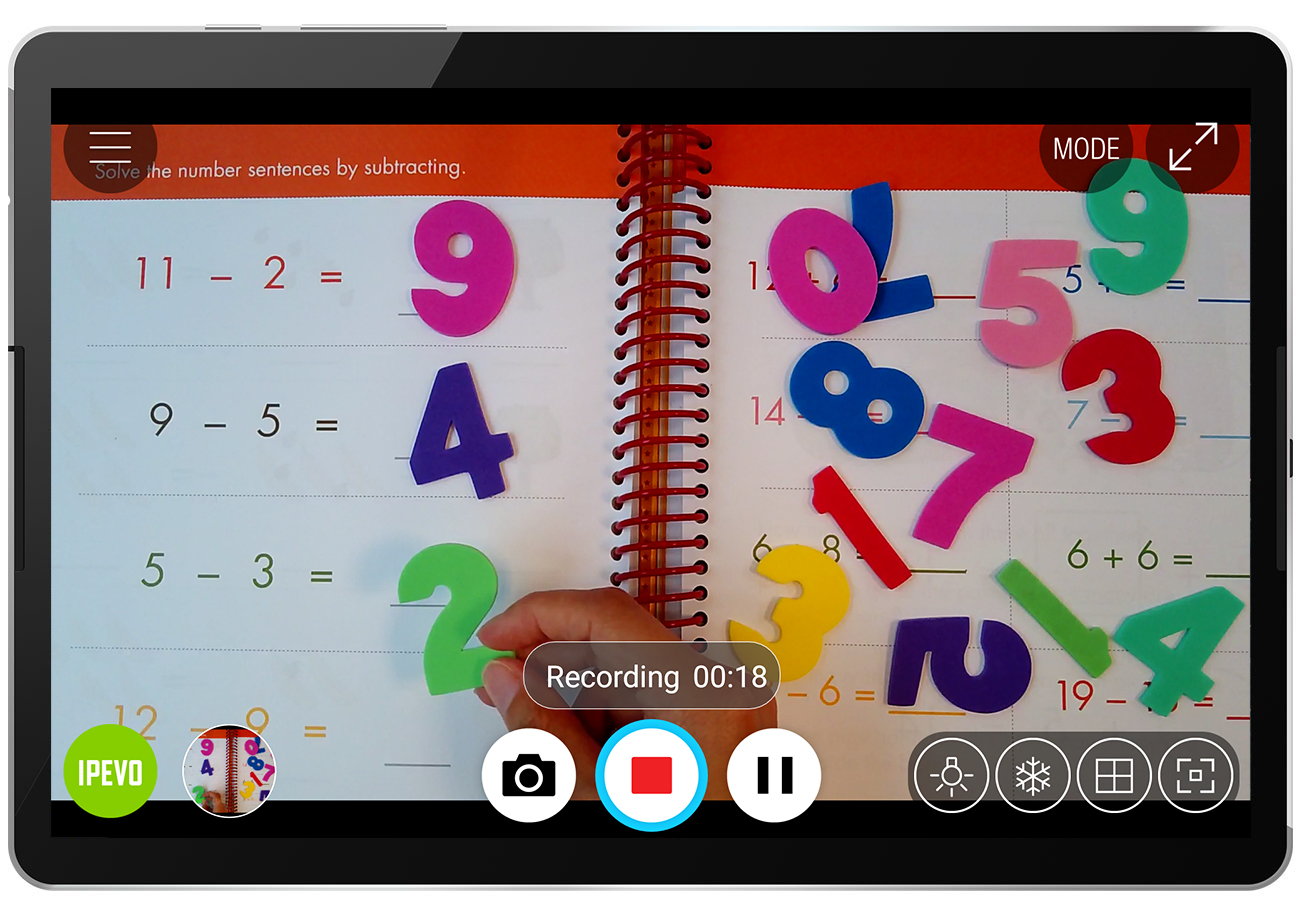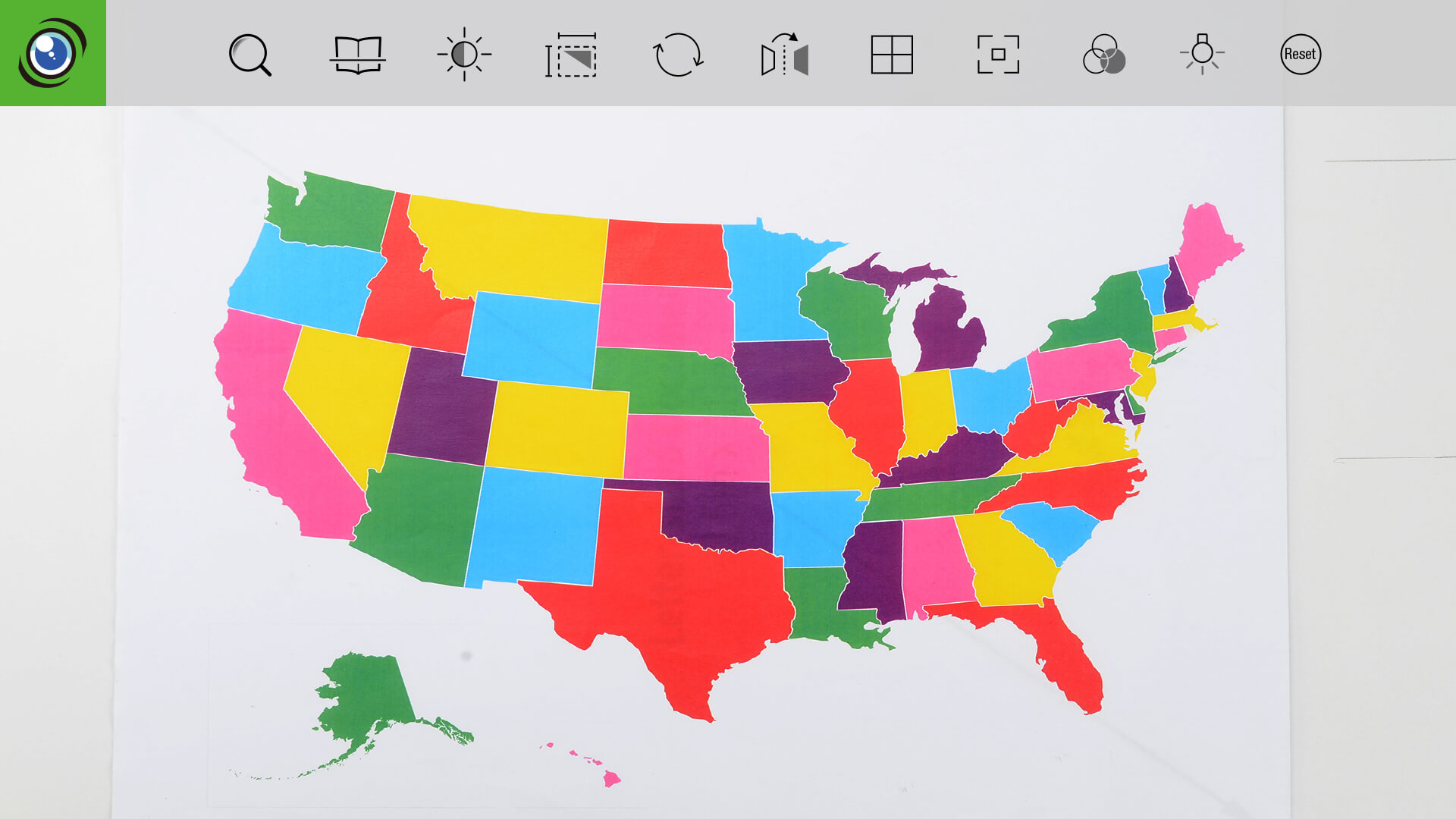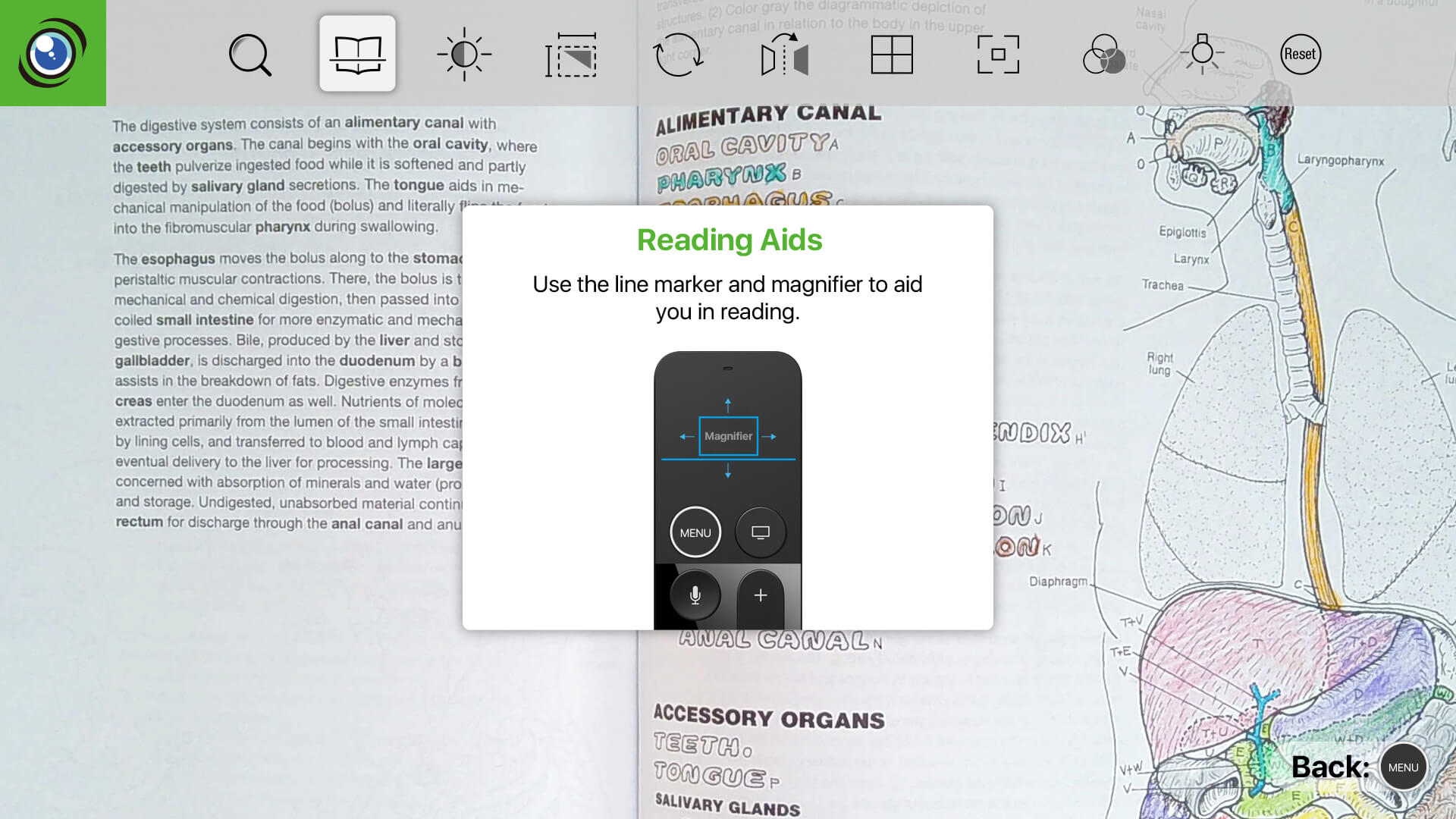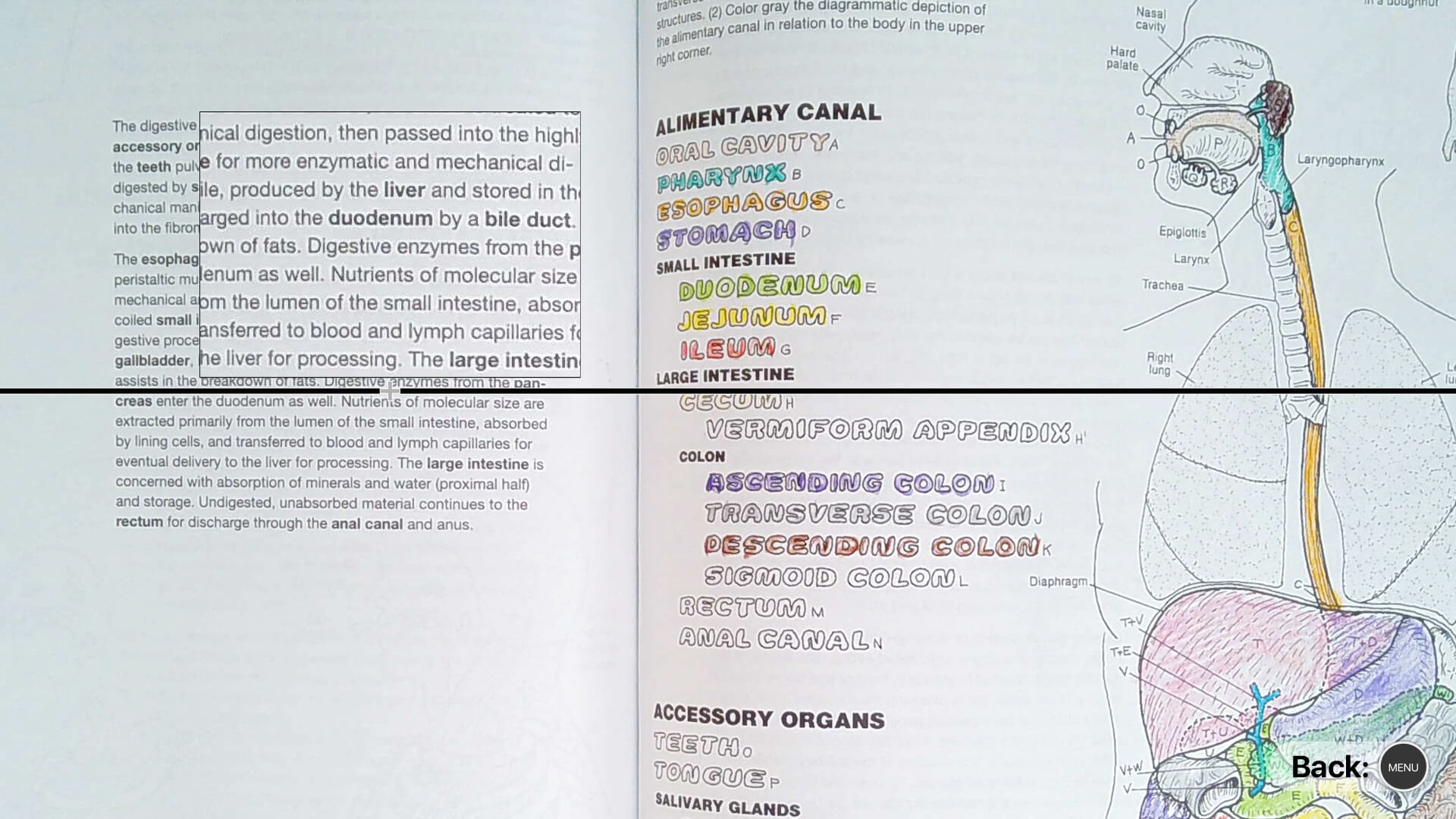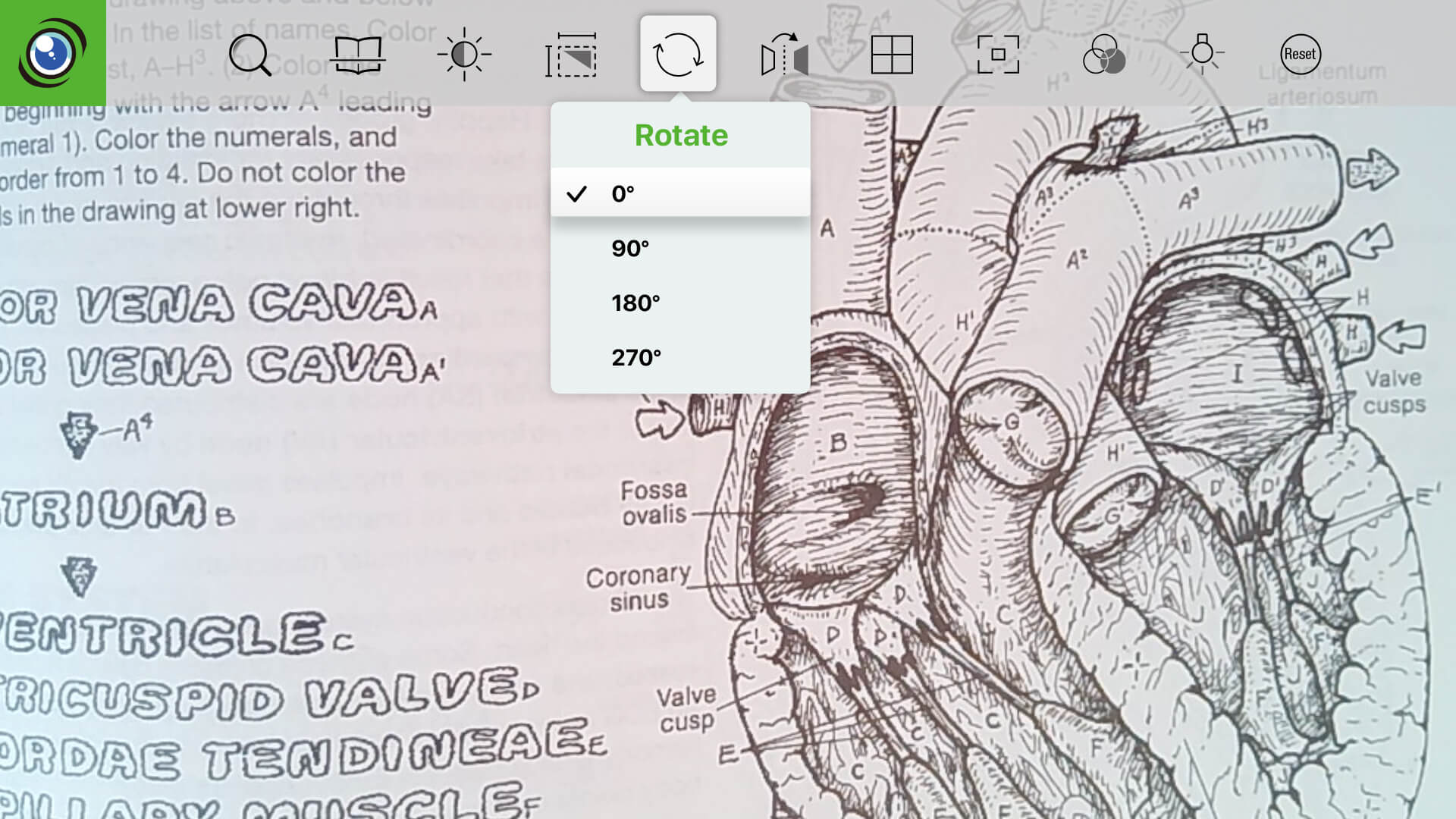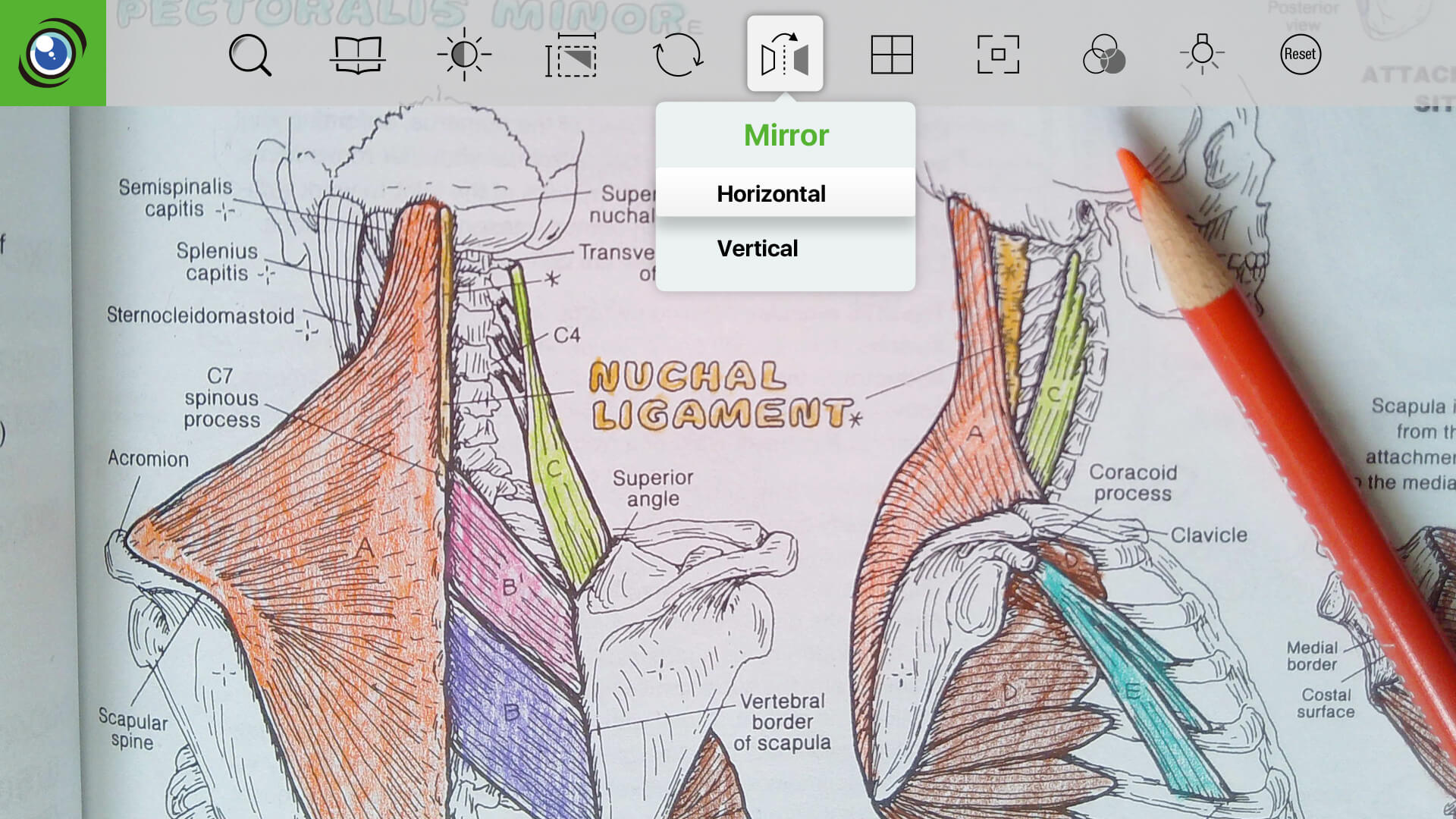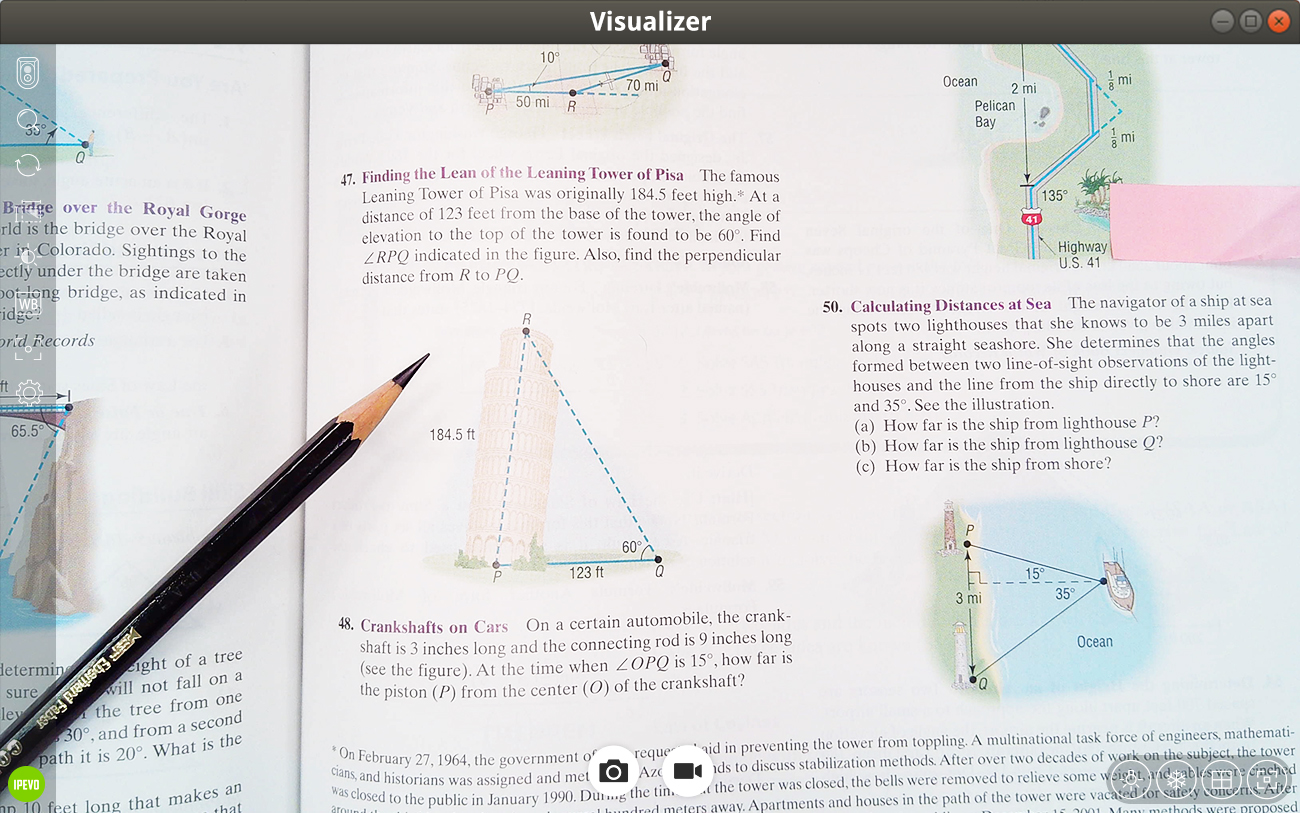IPEVO Visualizer

-
IPEVO Visualizer
可視化するための新たな方法
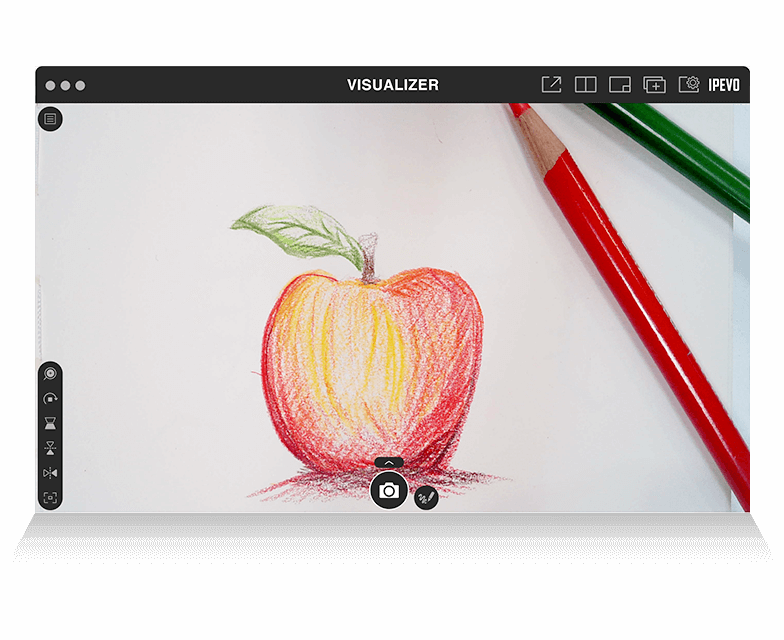
IPEVO Visualizer ソフトウェアは書画カメラを最大限に使いこなすために新たに開発されました。使いやすい直感的なUIと、大きな画面に適した境界線のないウィンドウがあり、さらに画像の調整・編集や撮影、録画などの機能も充実しています。書画カメラ体験の全てがここにあります。
※iOS版/Android版/tvOS版のIPEVO VisualizerはUSB書画カメラに対応していません。
お使いの OS で利用可能な機能の詳細は、下記の OS をクリックすると表示されます:
IPEVO Visualizer (Mac)
-
カメラ選択
表示させるカメラを選択します。
-
拡大
読みにくいテキストなど映像が小さすぎる場合は、拡大することができます。
-
回転 & 反転
動画を 360° 回転させたり、上下左右を反転させたりします。
-
解像度 & 縦横比
ご希望の解像度に変更します。または、縦横の比率だけ選択することも可能です。
-
露出
ほとんどの環境でデフォルトの露出は最適な値ですが、スマートホンなどの画面を撮影する際は露出を下げたり、暗い場所では露出を上げることもできます。
注意-
ホワイトバランス
ホワイトバランスを調節することで、照明による不自然な色合いを改善し、自然に見せることができます。
-
フィルタ
フィルタにより視覚障害者が映像を認識しやすくなります。また、フィルタでポイントを強調したレッスンはどんな人にとっても理解しやすいです。
注意-
LEDライト
カメラ内蔵のLEDライトをオン/オフします。
-
フリーズ
ライブストリームを一時停止/解除します。
注意-
ピクチャーインピクチャー
ピクチャーインピクチャー(PIP)はライブプレゼンテーションや録画に便利な機能です。メインウインドウでは作業中の物を表示し、固定されたオーバーレイウインドウでは自分自身が話しているところなどを表示することができます。
注意-
読書補助
この機能を利用すれば、ラインメーカーやハイライトストリップ、拡大鏡、マスキングなどの読書を補助するツールを利用できるようになります。
-
グリッド線
被写体を配置する際に便利なグリッド線を画面上に表示します。
-
フォーカス
ライブイメージの中心にピントを合わせます。
注意-
撮影
カメラを使って画像を撮影しjpgファイルにします。新しくアノテーション機能が追加され、撮影前に書き込みをすることができるようになりました。
注意-
録画
ライブストリームを mp4 ファイルにします。
注意-
スローモーション録画
当機能を利用してスローモーション録画することができます。
注意-
ライブ配信
各種ライブ配信サービスを利用して、リアルタイムで Visualizer のライブ映像を配信します。
-
タイムラプス
タイムラプスを撮影します。間隔(時間、分、秒単位)と撮影スケジュールを指定できます。
-
QRコード/バーコードスキャン
VisualizerにはQRコードやバーコードをスキャンするオプションがございます。
-
テキスト読み上げ
Visualizer のテキスト読み上げ機能は、画像に OCR をかけ、編集と読み上げが可能なテキスト形式に変換します。
-
スキャンドキュメント
当機能は、ワンクリックで書類を検出し、自動的にクロップ(紙以外の部分を切り捨て)と遠近による台形の補正を行い、jpgファイルに保存します。PDF化オプションもあります。
注意-
拡大鏡
このアイコンをクリックすると拡大鏡が表示されます。ドラッグで指定されたエリアを拡大します。
-
ストップモーション
当機能を使ってストップモーションビデオを簡単に作成することができます。
注意-
画面分割
画面分割は2台の書画カメラをPCに接続して映像を表示する機能です。有線、ワイヤレスのどちらのタイプの書画カメラでも分割表示できます。また個別に各設定が可能です。
-
設定
カメラのサウンド、ファイルの保存場所、ファイルの命名形式などの撮影や録画の一般的な設定等はここで行います。
注意-
新しいウインドウを開く/画面分割
Visualizerをウインドウで表示中に、これをクリックすると新しいウインドウを開きます。フルスクリーン時にこれをクリックすると画面分割をします。どちらの方法も複数の書画カメラの映像を並べ異なる被写体を比較する場合にとても便利です。
-
フルスクリーン
ライブイメージを全画面表示します。これは教室や会議室でのプレゼンテーションに最適です。
- 注意:ホワイトバランス調整の利用には、一部の IPEVO 書画カメラが必要です。
- 注意:マニュアルフォーカス機能は、一部の IPEVO 書画カメラのみ利用可能です。
- 注意:LED ライトの利用には、一部の IPEVO 書画カメラが必要です。
- 注意:ピクチャーインピクチャーの利用にはmacOS 10.12以降が必要です。スナップショット、録画、ライブ配信モード時に利用できます。
- 注意:読書補助機能を利用する場合、撮影と録画以外のモードはご利用いただけません。
- 注意:アノテーション機能は撮影モード時のみ使用することができます。
- 注意:録画時の解像度は1920×1080以下に制限されています。
- 注意:スローモーション録画の解像度は1920×1080が最高です。
- 注意:ライブ配信はOS X 10.10以降のOSでご利用いただけます。配信時の解像度は最高で1280×720です。
- 注意:拡大鏡使用の際にはデフォルトでUSBカメラの解像度が最高に設定されています。画像が固まったり遅れたりする場合は、解像度を下げると改善する場合があります。
- 注意1:VisualizerはIPEVOのワイヤレス書画カメラのみに対応しています。
注意2:複数のカメラを接続する場合、性能の良いPCが必要です。画像の遅延やコマ落ちが発生する場合は、解像度を下げると問題が解消される場合があります。 - 注意:複数のカメラを接続し高解像度で表示する場合、高いコンピューター処理能力を必要とします。画像が固まったり、遅れて表示されたり場合は、解像度を下げると改善することがあります。複数カメラ使用時はカメラを直接コンピューターの USB ポートに接続し、USB ハブ等のご利用はお避けください。万一どのウインドウにもライブ画像が表示されない場合は、他の USB ポートに接続すると表示される場合がございます。
IPEVO Visualizer (Windows)
-
カメラ選択
表示させるカメラを選択します。
-
拡大
読みにくいテキストなど映像が小さすぎる場合は、拡大することができます。
-
回転 & 反転
動画を 360° 回転させたり、上下左右を反転させたりします。
-
解像度 & 縦横比
ご希望の解像度に変更します。または、縦横の比率だけ選択することも可能です。
-
露出
ほとんどの環境でデフォルトの露出は最適な値ですが、スマートホンなどの画面を撮影する際は露出を下げたり、暗い場所では露出を上げることもできます。
注意-
ホワイトバランス
ホワイトバランスを調節することで、照明による不自然な色合いを改善し、自然に見せることができます。
-
フィルタ
フィルタにより視覚障害者が映像を認識しやすくなります。また、フィルタでポイントを強調したレッスンはどんな人にとっても理解しやすいです。
注意-
LEDライト
カメラ内蔵のLEDライトをオン/オフします。
-
フリーズ
ライブストリームを一時停止/解除します。
注意-
ピクチャーインピクチャー
ピクチャーインピクチャー(PIP)はライブプレゼンテーションや録画に便利な機能です。メインウインドウでは作業中の物を表示し、固定されたオーバーレイウインドウでは自分自身が話しているところなどを表示することができます。
注意-
読書補助
この機能を利用すれば、ラインメーカーやハイライトストリップ、拡大鏡、マスキングなどの読書を補助するツールを利用できるようになります。
-
グリッド線
被写体を配置する際に便利なグリッド線を画面上に表示します。
-
フォーカス
ライブイメージの中心にピントを合わせます。
注意-
撮影
カメラを使って画像を撮影しjpgファイルにします。新しくアノテーション機能が追加され、撮影前に書き込みをすることができるようになりました。
注意-
録画
ライブストリームを mp4 ファイルにします。
注意-
スローモーション録画
当機能を利用してスローモーション録画することができます。
注意-
ライブ配信
各種ライブ配信サービスを利用して、リアルタイムで Visualizer のライブ映像を配信します。
-
タイムラプス
タイムラプスを撮影します。間隔(時間、分、秒単位)と撮影スケジュールを指定できます。
-
QRコード/バーコードスキャン
VisualizerにはQRコードやバーコードをスキャンするオプションがございます。
-
テキスト読み上げ
Visualizer のテキスト読み上げ機能は、画像に OCR をかけ、編集と読み上げが可能なテキスト形式に変換します。
-
スキャンドキュメント
当機能は、ワンクリックで書類を検出し、自動的にクロップ(紙以外の部分を切り捨て)と遠近による台形の補正を行い、jpgファイルに保存します。PDF化オプションもあります。
注意-
拡大鏡
このアイコンをクリックすると拡大鏡が表示されます。ドラッグで指定されたエリアを拡大します。
-
ストップモーション
当機能を使ってストップモーションビデオを簡単に作成することができます。
注意-
画面分割
画面分割は2台の書画カメラをPCに接続して映像を表示する機能です。有線、ワイヤレスのどちらのタイプの書画カメラでも分割表示できます。また個別に各設定が可能です。
-
設定
カメラのサウンド、ファイルの保存場所、ファイルの命名形式などの撮影や録画の一般的な設定等はここで行います。
注意-
新しいウインドウを開く/画面分割
Visualizerをウインドウで表示中に、これをクリックすると新しいウインドウを開きます。フルスクリーン時にこれをクリックすると画面分割をします。どちらの方法も複数の書画カメラの映像を並べ異なる被写体を比較する場合にとても便利です。
-
フルスクリーン
ライブイメージを全画面表示します。これは教室や会議室でのプレゼンテーションに最適です。
- 注意:ホワイトバランス調整の利用には、一部の IPEVO 書画カメラが必要です。
- 注意:マニュアルフォーカス機能は、一部の IPEVO 書画カメラのみ利用可能です。
- 注意:LED ライトの利用には、一部の IPEVO 書画カメラが必要です。
- 注意:ピクチャーインピクチャーの利用にはmacOS 10.12以降が必要です。スナップショット、録画、ライブ配信モード時に利用できます。
- 注意:読書補助機能を利用する場合、撮影と録画以外のモードはご利用いただけません。
- 注意:アノテーション機能は撮影モード時のみ使用することができます。
- 注意:録画時の解像度は1920×1080以下に制限されています。
- 注意:スローモーション録画の解像度は1920×1080が最高です。
- 注意:ライブ配信はOS X 10.10以降のOSでご利用いただけます。配信時の解像度は最高で1280×720です。
- 注意:拡大鏡使用の際にはデフォルトでUSBカメラの解像度が最高に設定されています。画像が固まったり遅れたりする場合は、解像度を下げると改善する場合があります。
- 注意1:Microsft Store経由でインストールしたVisualizerには画面分割機能はありません。
注意2:VisualizerはIPEVOのワイヤレス書画カメラのみに対応しています。
注意3:複数のカメラを接続する場合、性能の良いPCが必要です。画像の遅延やコマ落ちが発生する場合は、解像度を下げると問題が解消される場合があります。 - 注意:複数のカメラを接続し高解像度で表示する場合、高いコンピューター処理能力を必要とします。画像が固まったり、遅れて表示されたり場合は、解像度を下げると改善することがあります。複数カメラ使用時はカメラを直接コンピューターの USB ポートに接続し、USB ハブ等のご利用はお避けください。万一どのウインドウにもライブ画像が表示されない場合は、他の USB ポートに接続すると表示される場合がございます。
IPEVO Visualizer (Chrome)
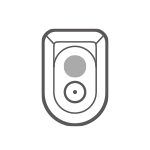
-
カメラ選択
表示させるカメラを選択します。
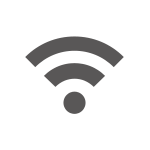
-
ワイヤレス書画カメラ対応
書画カメラとChromebookがワイヤレスで接続できるようになりました。Visualizerを使ってライブイメージをご覧いただけます。
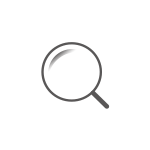
-
拡大
読みにくいテキストや細かいものには拡大機能をご利用ください。
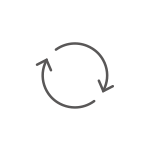
-
回転 & 反転
動画を回転させたり、上下左右を反転させたりします。
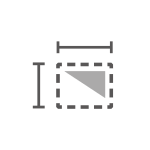
-
解像度
ご希望の解像度に変更します。
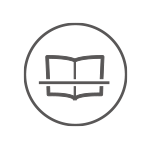
注意-
読書補助
この機能を利用すれば、ラインメーカーやハイライトストリップ、拡大鏡、マスキングなどの読書を補助するツールを利用できるようになります。
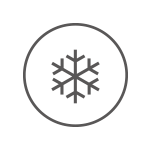
-
フリーズ
ライブストリームを一時停止/解除します。
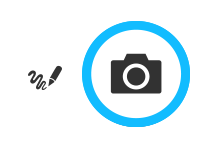
注意-
撮影
画像を撮影し jpg ファイルにします。新機能アノテーションを使えば、撮影前に書き込みを入れることができます。
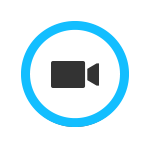
注意-
録画
ライブストリームを録画します。
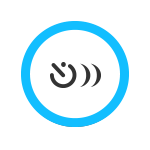
-
タイムラプス
タイムラプスを撮影します。間隔(時間、分、秒単位)と撮影スケジュールを指定できます。
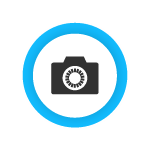
-
ストップモーション
当機能を使ってストップモーションビデオを簡単に作成することができます。
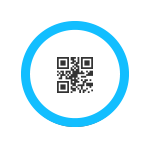
-
QRコードスキャン
この機能を使ってQRコードをスキャンすることができます。
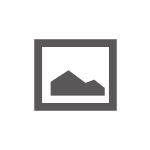
-
レビューモード
この機能を使って、撮影した画像を PDF ファイルとしてハードディスク上に保存することができます。
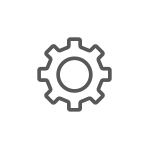
-
設定
撮影に関する設定の変更をします。
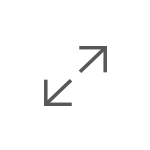
-
フルスクリーン
このアイコンをクリックするとフルスクリーン表示されます。
- 注意:USB書画カメラをご利用時のみ、拡大鏡の利用が可能です。
- 注意:アノテーション機能は撮影/ライブビューモード時のみご利用いただけます。
- 注意:Chromebookのシステムの制限により録画時の最高解像度は1280×720、録画時間は最長15分となります。
Visualizer のショートカットキー一覧。
IPEVO Visualizer (iOS)
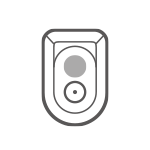
-
カメラ選択
ワイヤレスで接続された書画カメラを選択し、ライブイメージを画面に表示します。
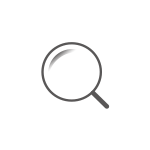
注意-
拡大
読みにくいテキストや細かいものには拡大機能をご利用ください。
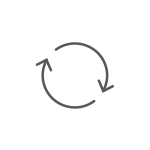
-
回転 & 反転
動画を 360° 回転させたり、上下左右を反転させたりします。
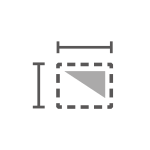
注意-
解像度
解像度を変更します。
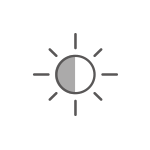
-
露出
ほとんどの環境でデフォルトの露出は最適な値ですが、スマートホンなどの画面を撮影する際は露出を下げたり、暗い場所では露出を上げることもできます。
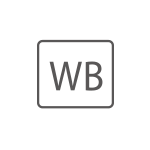
注意-
ホワイトバランス
ホワイトバランスを調節することで、照明による不自然な色合いを改善し、自然に見せることができます。
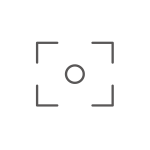
注意-
マニュアルフォーカス
必要に応じてフォーカスを微調整することができます。
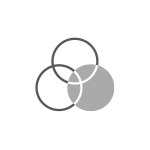
-
フィルタ
フィルタにより視覚障害者が映像を認識しやすくなります。また、フィルタでポイントを強調したレッスンはどんな人にとっても理解しやすいです。
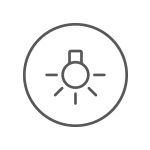
注意-
LEDライト
カメラ内蔵のLEDライトをオン/オフします。
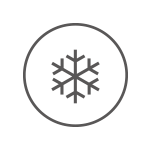
-
フリーズ
ライブストリームを一時停止/解除します。
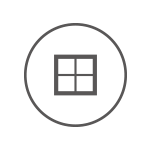
-
グリッド線
被写体を配置する際に便利なグリッド線を画面上に表示します。
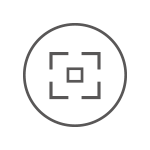
-
フォーカス
ライブイメージの中心にピントを合わせ直します。
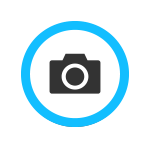
-
撮影
カメラを使って画像を撮影しjpgファイルにします。
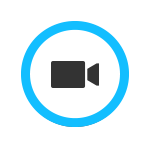
注意-
録画
ライブストリームを録画します。
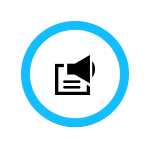
-
テキスト読み上げ
Visualizer のテキスト読み上げ機能は、画像に OCR をかけ、編集と読み上げが可能なテキスト形式に変換します。
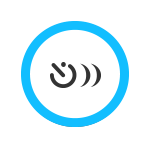
-
タイムラプス
タイムラプスを撮影します。間隔(時間、分、秒単位)と撮影スケジュールを指定できます。

-
レビューモード
撮影した画像と録画した動画を見ることができます。

注意-
インターフェース切替
大きくてシンプルなアイコンに切り替えます。これは視覚障害のある方に便利です。
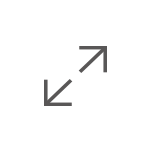
-
全画面
フルスクリーン時には左のツールバー表示されません。より大きな表示が可能なためプレゼンテーションや授業に最適です。
- 注意:iiPhone上ではピンチオープン/ピンチクローズで 拡大/縮小が可能です。
- 注意:iPhoneでは解像度の変更はできません。
- 注意:ホワイトバランス調整の利用には、一部の IPEVO 書画カメラが必要です。
- 注意:マニュアルフォーカス機能は、一部の IPEVO 書画カメラのみ利用可能です。
- 注意:LED ライトは、一部の IPEVO 書画カメラとiPad/iPhoneで利用可能です。
- 注意:録画時の解像度は1920×1080以下に制限されています。
- 注意:インターフェース切替はiPadのみご利用可能です。
IPEVO Visualizer (Android)
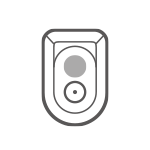
-
カメラ選択
ワイヤレスで接続された書画カメラを選択し、ライブイメージを画面に表示します。
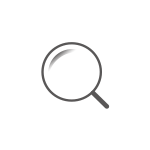
注意-
拡大
読みにくいテキストや細かいものには拡大機能をご利用ください。
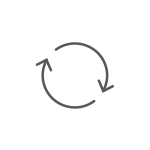
-
回転 & 反転
動画を 360° 回転させたり、上下左右を反転させたりします。
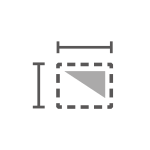
注意-
解像度
解像度を変更します。
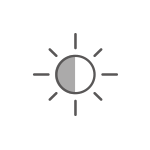
-
露出
ほとんどの環境でデフォルトの露出は最適な値ですが、スマートホンなどの画面を撮影する際は露出を下げたり、暗い場所では露出を上げることもできます。
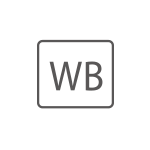
注意-
ホワイトバランス
ホワイトバランスを調節することで、照明による不自然な色合いを改善し、自然に見せることができます。
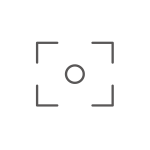
注意-
マニュアルフォーカス
必要に応じてフォーカスを微調整することができます。
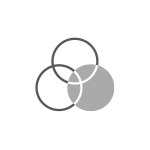
-
フィルタ
フィルタにより視覚障害者が映像を認識しやすくなります。また、フィルタでポイントを強調したレッスンはどんな人にとっても理解しやすいです。
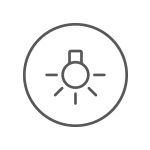
注意-
LEDライト
カメラ内蔵のLEDライトをオン/オフします。
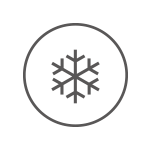
-
フリーズ
ライブストリームを一時停止/解除します。
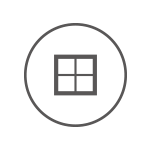
-
グリッド線
被写体を配置する際に便利なグリッド線を画面上に表示します。
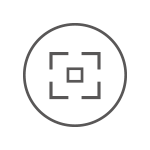
-
フォーカス
ライブイメージの中心にピントを合わせ直します。
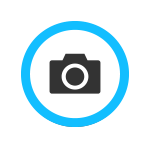
-
撮影
カメラを使って画像を撮影しjpgファイルにします。
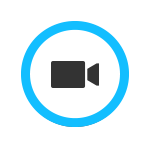
注意-
録画
ライブストリームを録画します。
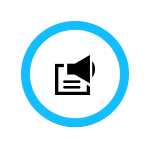
-
テキスト読み上げ
Visualizer のテキスト読み上げ機能は、画像に OCR をかけ、編集と読み上げが可能なテキスト形式に変換します。
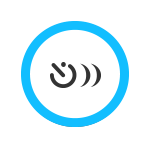
-
タイムラプス
タイムラプスを撮影します。間隔(時間、分、秒単位)と撮影スケジュールを指定できます。

-
レビューモード
撮影した画像と録画した動画を見ることができます。

注意-
インターフェース切替
大きくてシンプルなアイコンに切り替えます。これは視覚障害のある方に便利です。
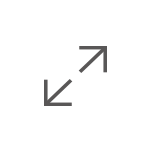
-
全画面
フルスクリーン時には左のツールバー表示されません。より大きな表示が可能なためプレゼンテーションや授業に最適です。
- 注意:Androidスマートホン上ではピンチオープン/ピンチクローズで 拡大/縮小が可能です。
- 注意:Androidスマートホン上では解像度の変更はできません。
- 注意:ホワイトバランス調整の利用には、一部の IPEVO 書画カメラが必要です。
- 注意:マニュアルフォーカス機能は、一部の IPEVO 書画カメラのみ利用可能です。
- 注意:LED ライトは、一部の IPEVO 書画カメラとAndroidタブレット/スマートフォンで利用可能です。
- 注意:録画時の解像度は1920×1080以下に制限されています。
- 注意:インターフェース切替はiPadのみご利用可能です。
IPEVO Visualizer (tvOS)
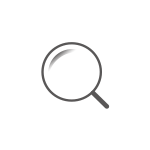
-
拡大
読みにくいテキストや細かいものには拡大機能をご利用ください。
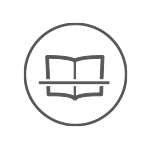
-
読書補助
読書が困難な人向けのラインマーカーや拡大鏡がご利用いただけます。
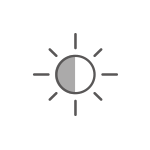
-
露出
ほとんどの環境でデフォルトの露出は最適な値ですが、スマートホンなどの画面を撮影する際は露出を下げたり、暗い場所では露出を上げることもできます。
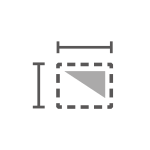
-
解像度
2種類の解像度からご希望の解像度を選択してください。
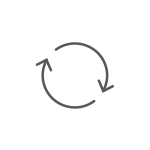
-
回転
画像を回転します。
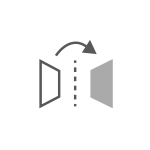
-
反転
画像を反転します。

-
グリッド線
被写体を配置する際に便利なグリッド線を画面上に表示します。
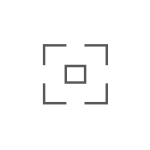
-
フォーカス
ライブイメージの中心にピントを合わせ直します。
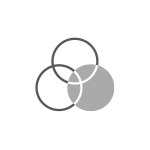
-
フィルタ
フィルタにより視覚障害者が映像を認識しやすくなります。
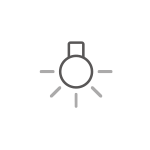
注意-
LEDライト
カメラ内蔵のLEDライトをオン/オフします。
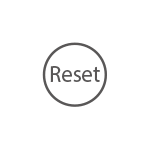
-
リセット
拡大、露出、解像度、回転、反転、フィルタをデフォルト状態にリセットします。
- 注意:LED ライトは、一部の IPEVO ワイヤレス書画カメラで利用可能です。
IPEVO Visualizer (Linux)
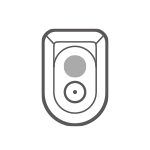
-
カメラ選択
表示させるカメラを選択します。
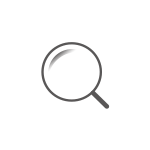
-
拡大
読みにくいテキストや細かいものには拡大機能をご利用ください。
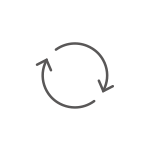
-
反転
画像を反転します。
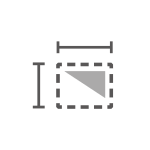
-
解像度
ご希望の解像度に変更します。
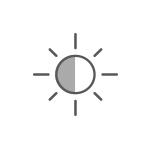
-
露出
ほとんどの環境でデフォルトの露出は最適な値ですが、スマートホンなどの画面を撮影する際は露出を下げたり、暗い場所では露出を上げることもできます。
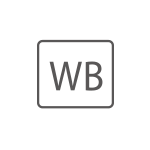
-
ホワイトバランス
ホワイトバランスを調節することで、照明による不自然な色合いを改善し、自然に見せることができます。
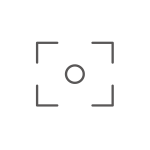
-
マニュアルフォーカス
必要に応じてフォーカスを微調整することができます。
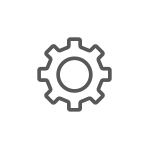
-
設定
詳細設定の変更をします。
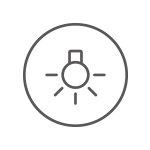
注意-
LEDライト
カメラ内蔵のLEDライトをオン/オフします。
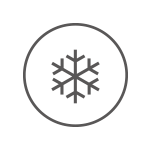
-
フリーズ
ライブストリームを一時停止/解除します。
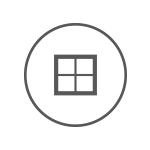
注意-
グリッド線
被写体を配置する際に便利なグリッド線を画面上に表示します。

-
フォーカス
ライブイメージの中心にピントを合わせます。
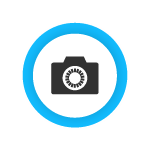
-
撮影
カメラを使って画像を撮影しjpgファイルにします。
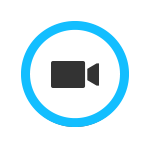
-
録画
ライブストリームを mp4 ファイルにします。
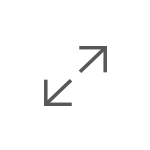
-
フルスクリーン
ライブイメージを全画面表示し最大化します。
- 注意:IPEVO Visualizer for LinuxはIPEVOの書画カメラV4K、VZ-R、VZ-Xのみに対応しています。
- 注意:LED ライトの利用には、一部の IPEVO 書画カメラが必要です。